Home > Web Based Apps > Google Drive > Upload Files - Google Drive
Upload Files - Google Drive
How to upload files to your Google Drive. Google Drive supports many types of files, from documents to images, videos, and music.
Quick links to sections in this article:
Note: After you upload an image, video, or music file, you will not be able to edit the file in Google Docs. Google Drive will store the file, however you will be prompted to download it if you wish to work with it.
Google Drive should be used for personal files only and not
for any confidential institutional information.
Drag and Drop Method
Step 1:Locate the file on your computer that you wish to upload to your Google Drive. Do not open it, you should just be able to see the file.Step 2:Log in to your Google account and navigate to your Google Drive.Step 3:With your browser and file windows open, drag the file to your Drive and release your click.
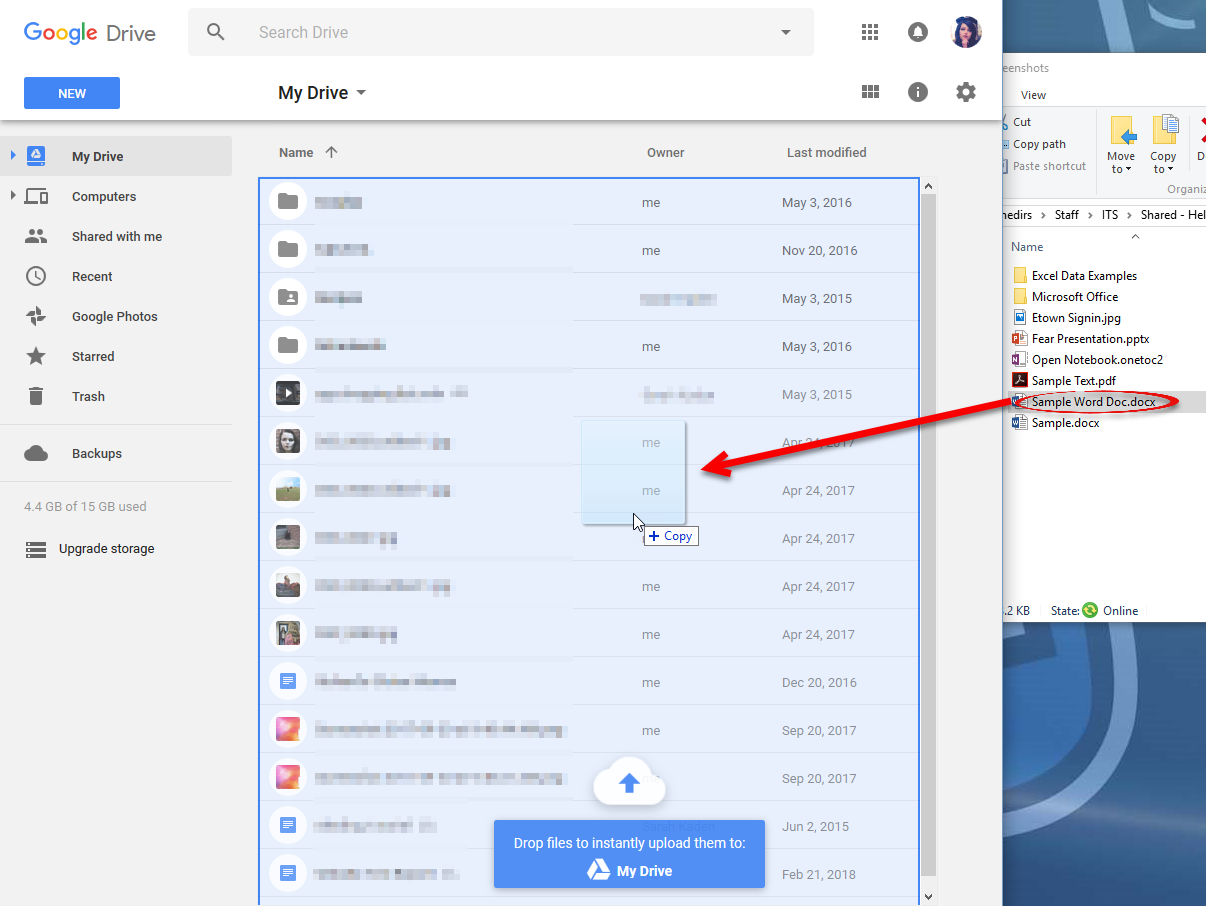
Step 4:When the upload is complete, it will appear in your Google Docs list.
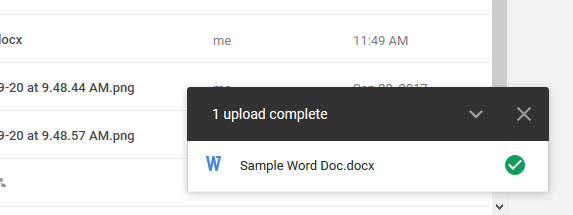
Upload Button Method
Step 1:Log in to your Google account and navigate to your Google Drive. Step 2:Click the New button, and choose File upload.
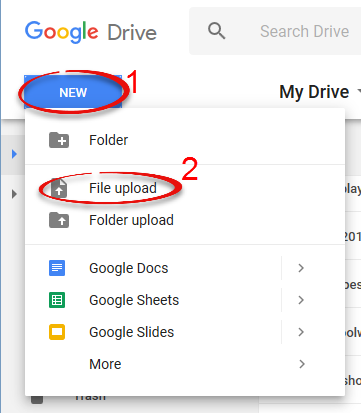
Step 3:Locate and click on the file you wish to upload. Click Open.
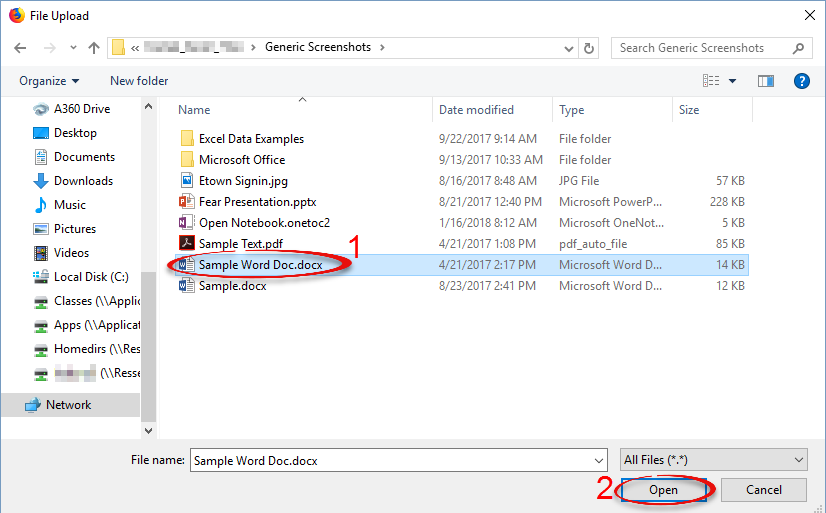
Step 4:When the upload is complete, it will appear in your Google Docs list.
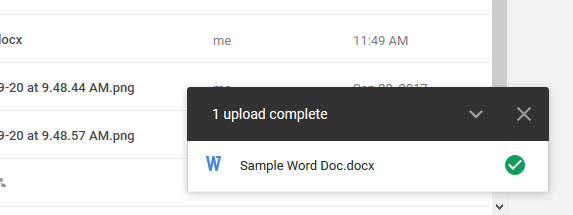
Convert to Google Docs Format
After you've uploaded a document, you can change it to Google documents format in order to edit the file online.
Step 1:Right click on the file you wish to convert. Select Open with, then click Google Docs.
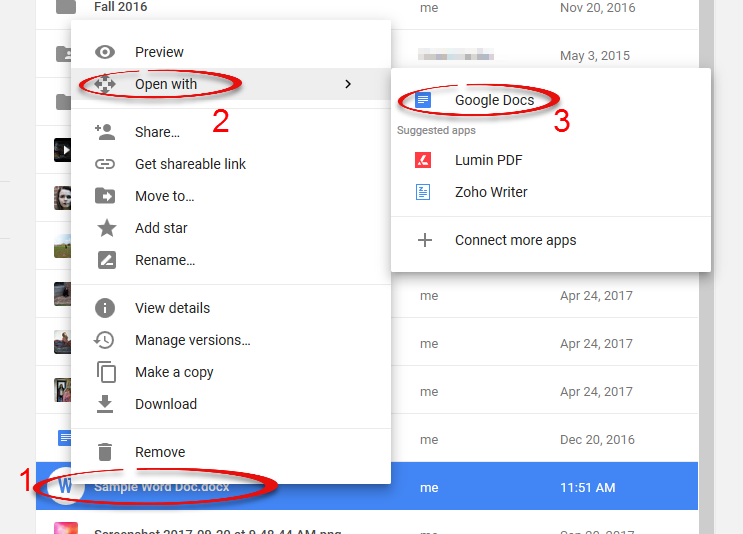
Step 2:The original file will still exist in your Documents, and the converted file will also appear in the list.
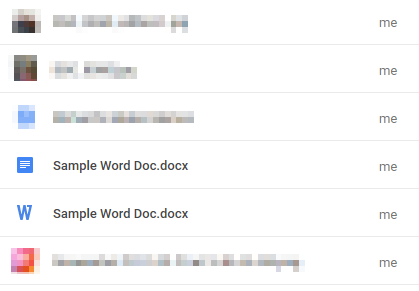
| Author: public | Last Updated: 3/11/2020 10:32 AM | Page Views: 6146 |
https://helpdesk.etown.edu/helpconsole2012/kb/default.aspx?pageid=upload_files
|