Home > Web Based Apps > Web Browsers > Third-Party Cookies - Web Browsers
Third-Party Cookies - Web Browsers
If you go to a Web site that hosts online advertising from a third-party vendor, the vendor can place a cookie on your computer. If another Web site also has advertising from the third-party vendor, then that vendor knows you have visited both Web sites. Nothing malicious has occurred, but the advertising company can determine all the sites you have been to if the sites have cookies. This is a privacy concern. Here's how to disable third-party cookies in your web browser to prevent this from happening.
Quick links to sections in this article:
Internet Explorer
Step 1:Open Internet Explorer.Step 2:Select the Gear icon in the upper right corner. Choose Internet Options.
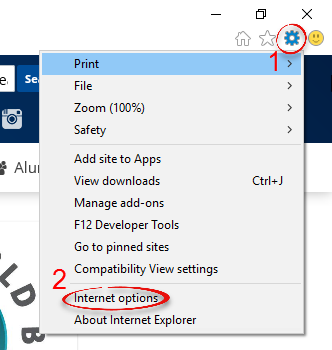
Step 3:Select the Privacy tab. Click Advanced.
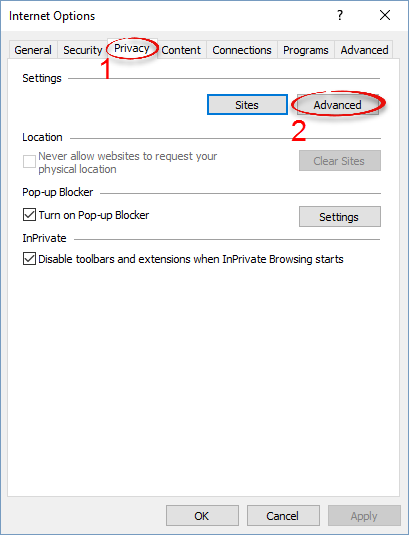
Step 4:Under Third-party Cookies, select Block. Click OK.
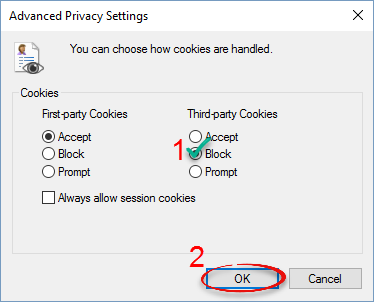
Mozilla Firefox
Step 1:Open Mozilla Firefox. Step 2:Select the Tools menu. Click Options...
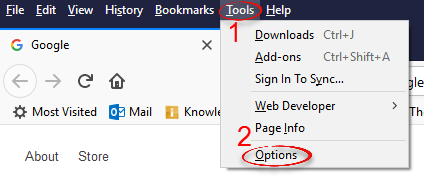
Step 3:Choose the Privacy & Security tab. Scroll down to Tracking Protection, and select Always.
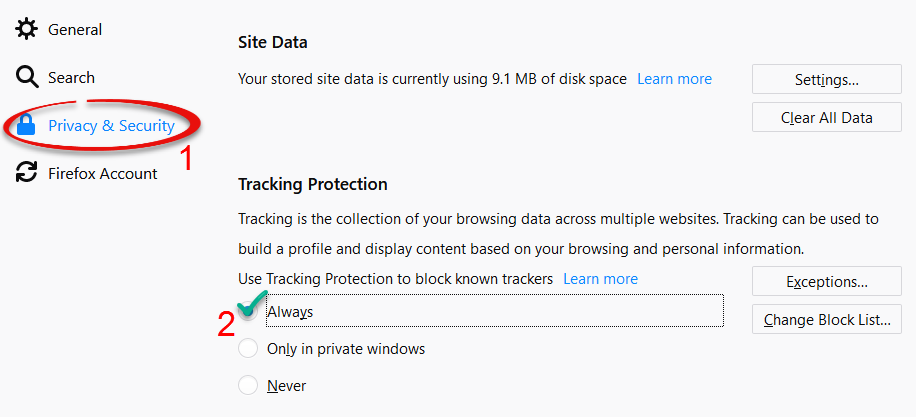
Google Chrome
Step 1:Open Google Chrome. Step 2:Click the three dots icon in the upper right corner, then choose Settings.
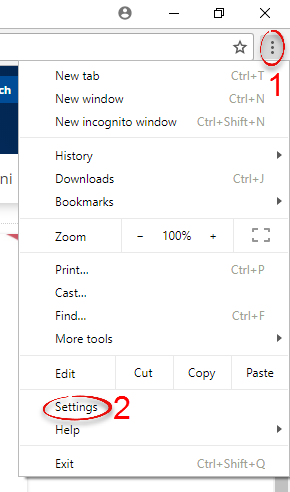
Step 3:Scroll down and click Advanced.
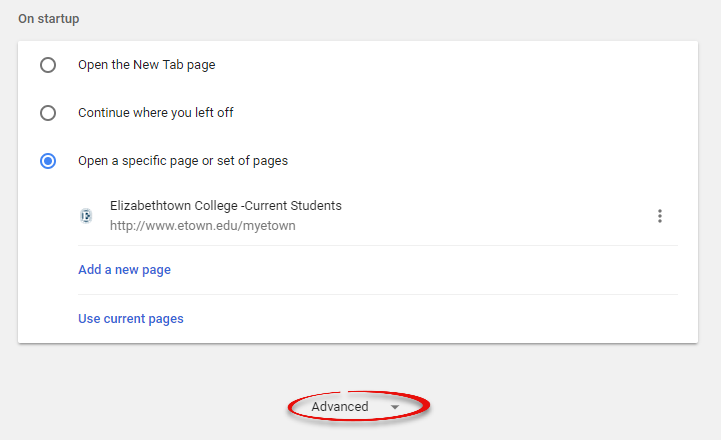
Step 4:Click Content settings.
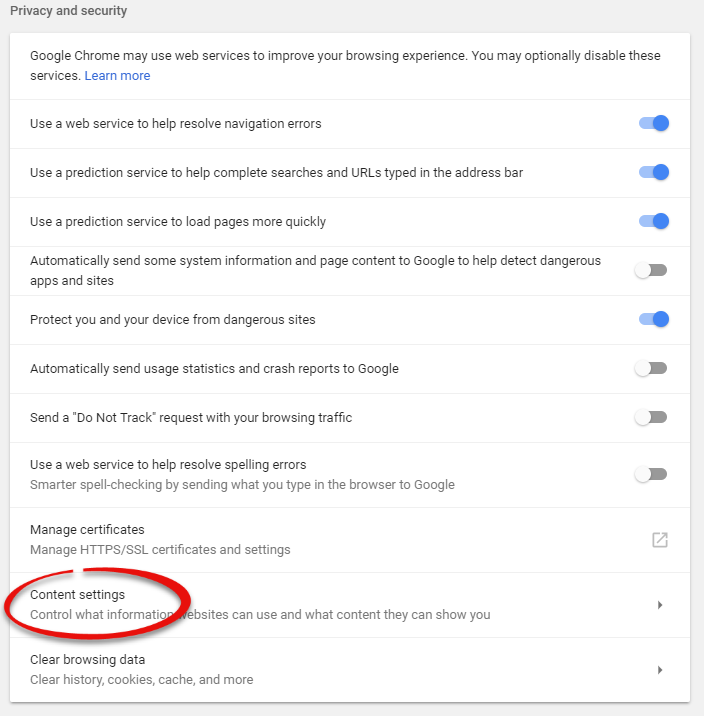
Step 5:Click Cookies.
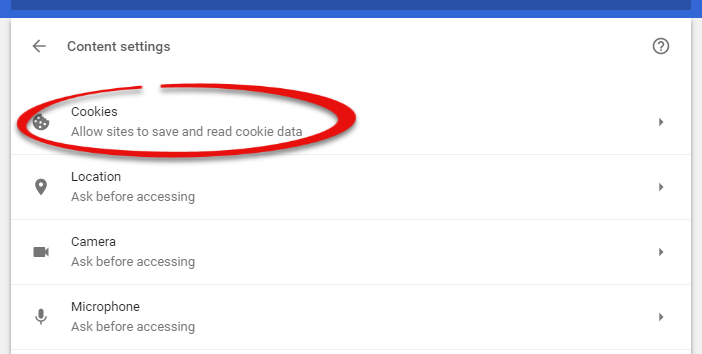 Step 6:Toggle Block third-party cookies on. Step 6:Toggle Block third-party cookies on.
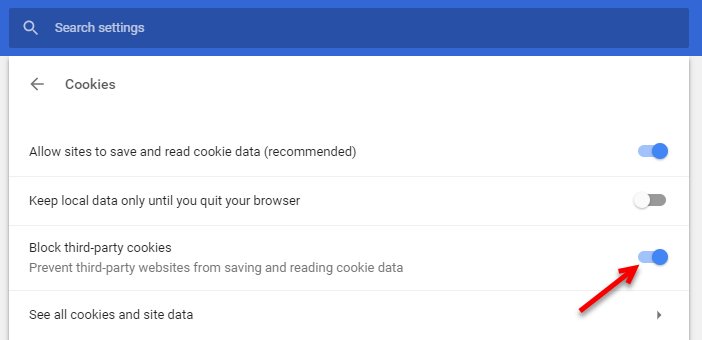
Safari
Step 1:Open Safari. Step 2:On the menu bar, click Safari and choose Preferences...
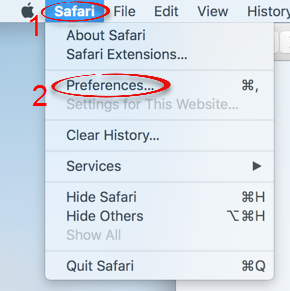
Step 3:Select the Privacy tab. Under Website tracking, choose Prevent cross-site tracking.
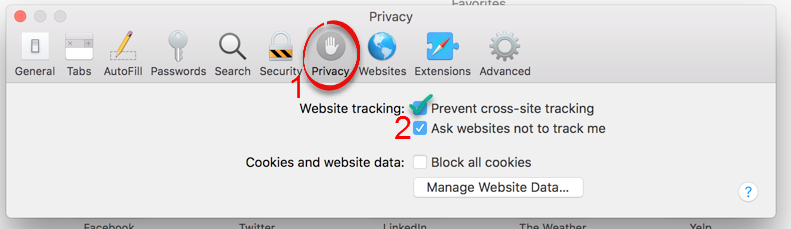
Step 4:Close the window.
| Author: karperc | Last Updated: 2/15/2018 10:06 AM | Page Views: 5197 |
https://helpdesk.etown.edu/helpconsole2012/kb/default.aspx?pageid=third-party_cookies
|