Home > Web Based Apps > Google Drive > Desktop Application - Google Drive
Desktop Application - Google Drive
Google Drive is available as a web based app as well as a desktop app. The web app will always sync with the desktop app.
Quick links to sections in this article:
PC Instructions
Step 1:Log in to your Google account and navigate to your Google Drive.Step 2:Click the settings icon, then click Download Backup and Sync for Windows.
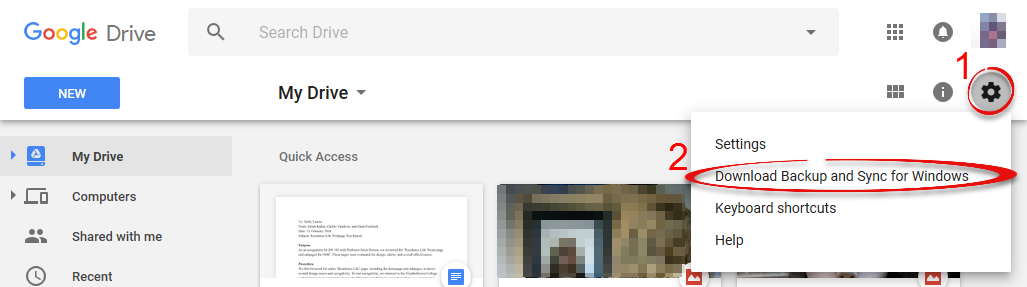
Step 3:Click Download.
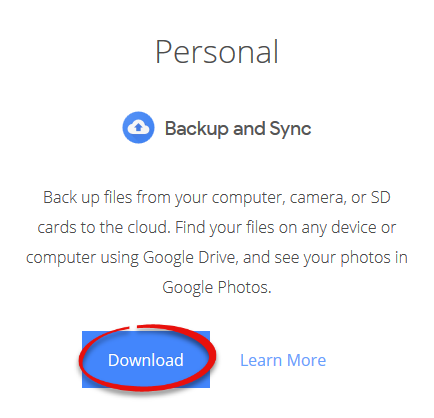
Step 4:Click Agree and download.
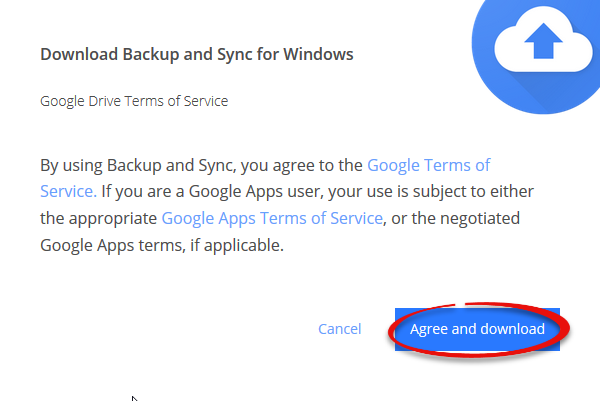 Step 5:Click to open the download.
Step 5:Click to open the download.
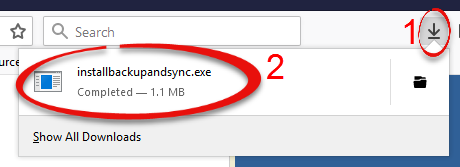
Step 6:Click Run.
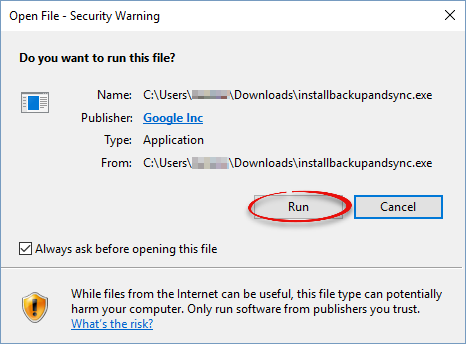
Step 7:Enter your username and password if prompted. Click Close when it's done installing.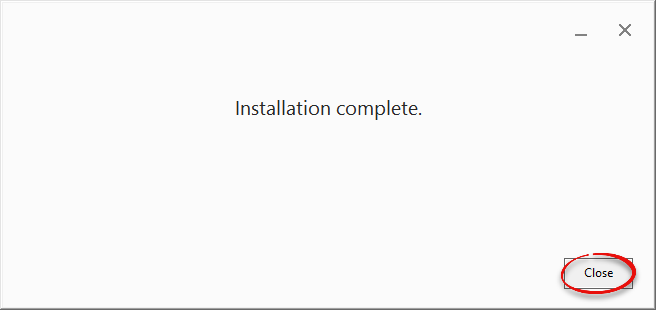
Step 8:Click Get Started on the Google Drive window.
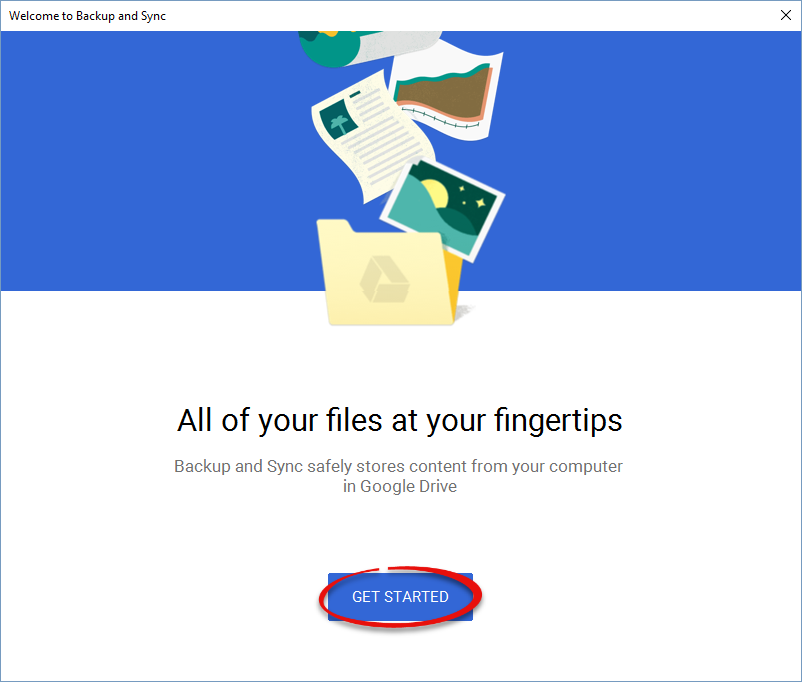
Step 9:Enter your Google account email and click Next.
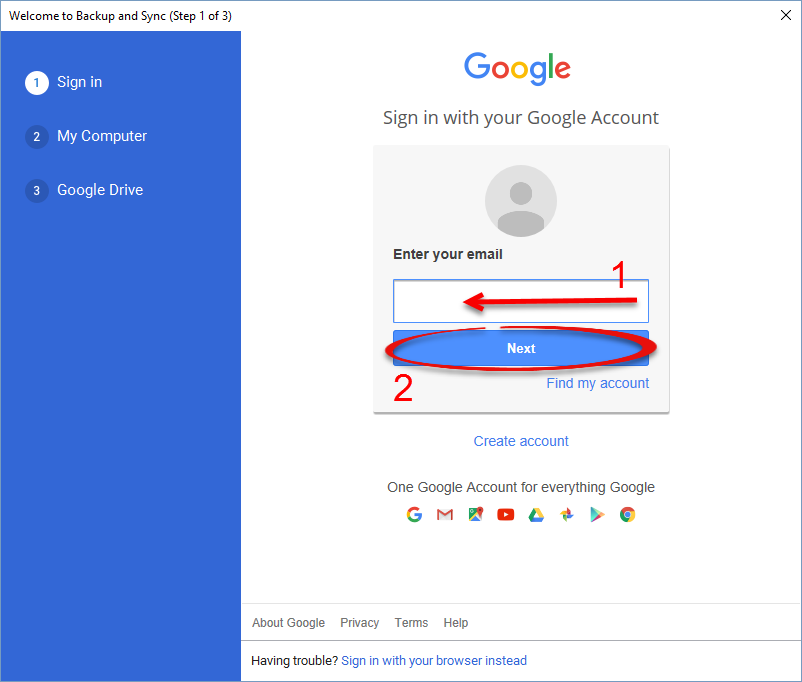
Step 10:Enter your password and click Sign in.
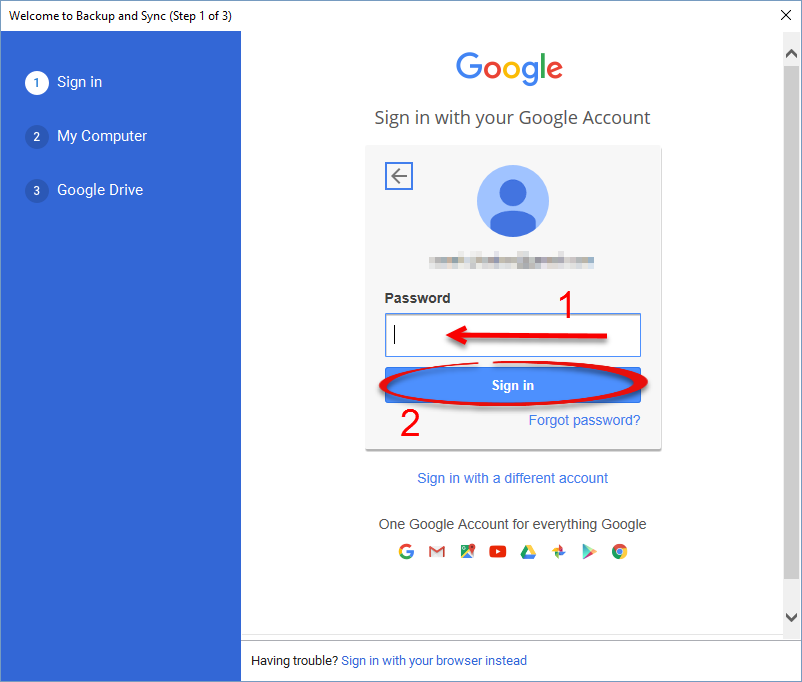
Step 11:Click Got It.
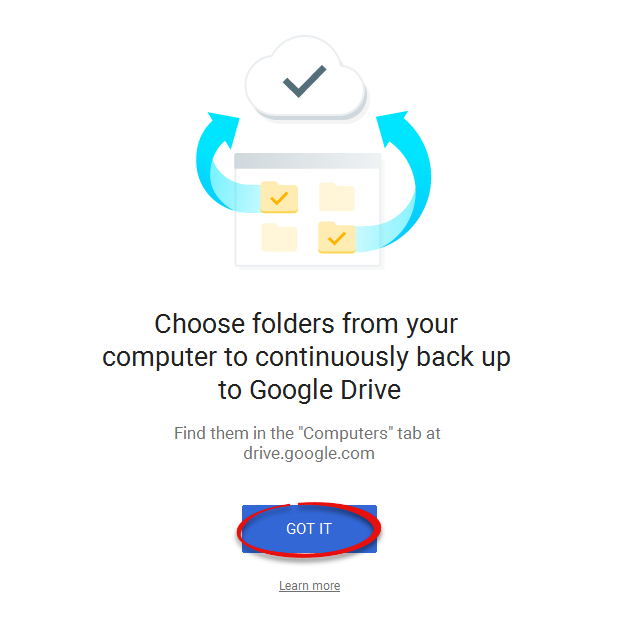
Step 12:Choose if you want to back up any folders to Google drive, the quality of uploads, and whether to upload photos. Click Next when you are done.
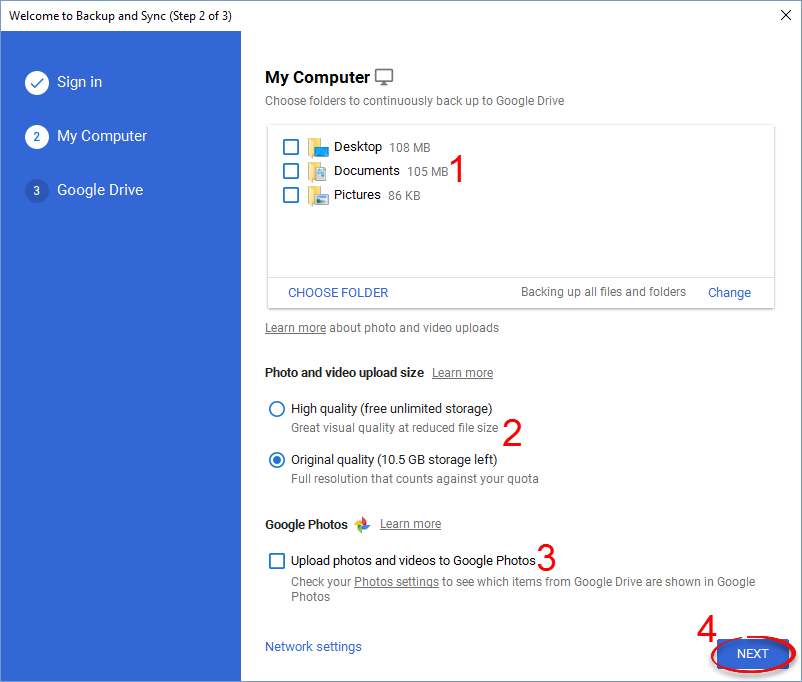
Step 13:Click Got It.
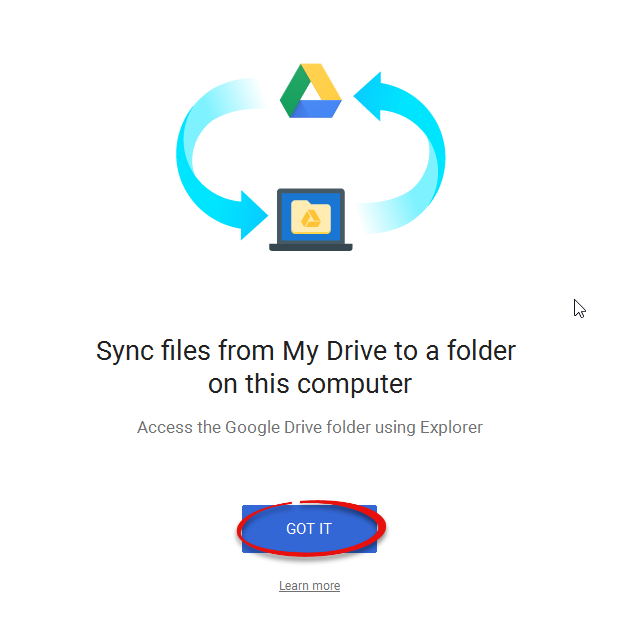
Step 14:Click Start.
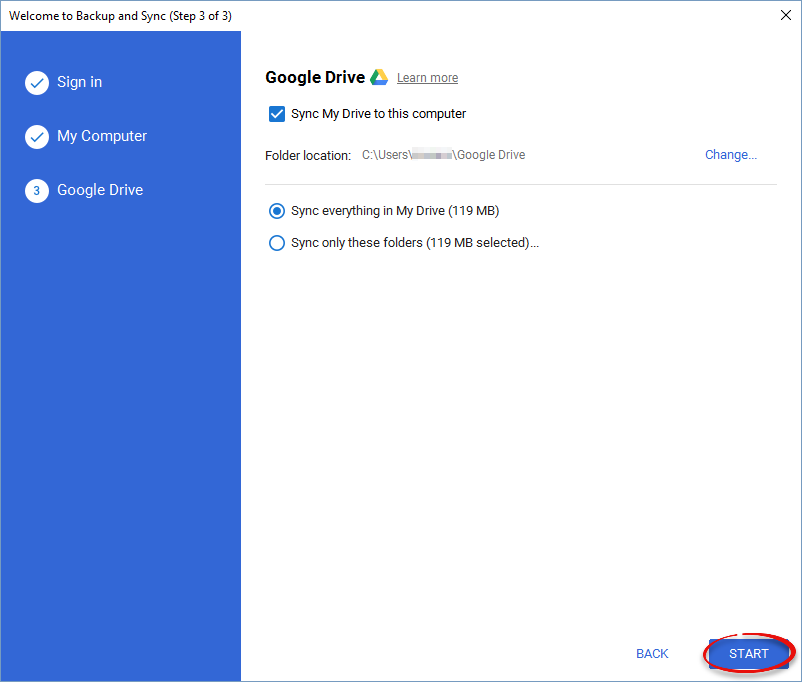
Step 15:You can now access your Google Drive through the folder on your computer.
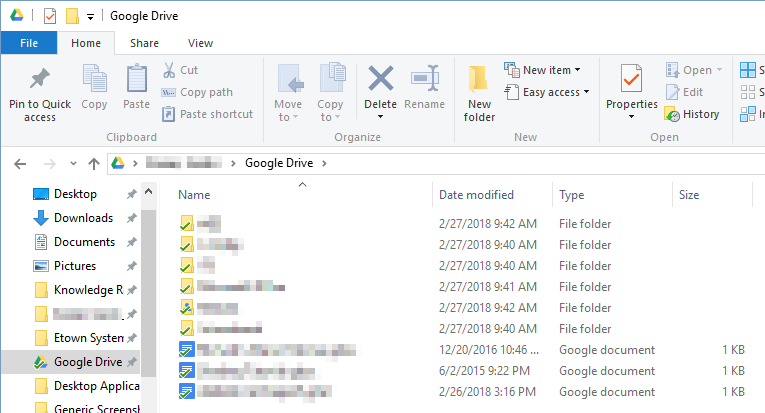
Mac Instructions
Step 1:Log in to your Google account and navigate to your Google Drive.
Step 2:Click the settings icon, then click Download Backup and Sync for Mac.
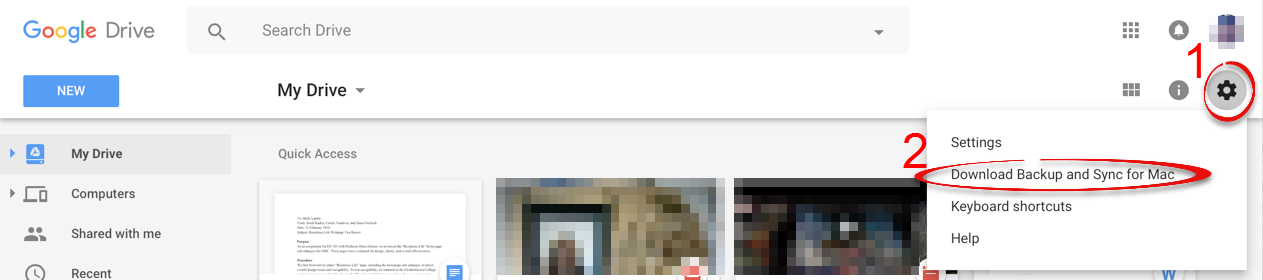
Step 3:Click Download.
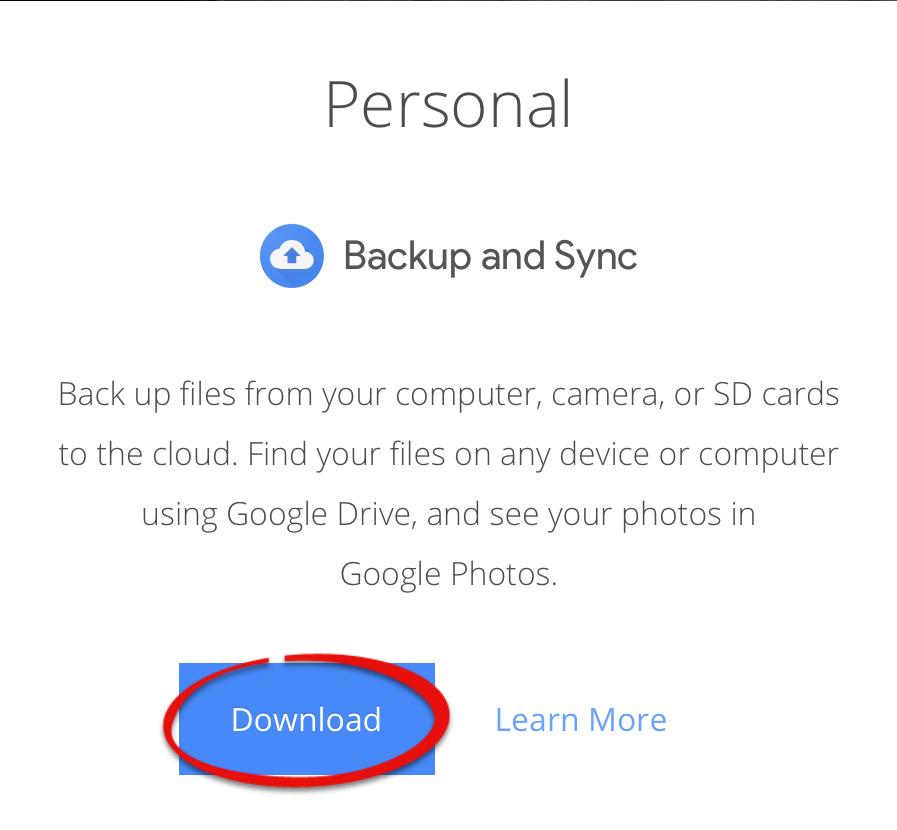
Step 4:Click Agree and download.
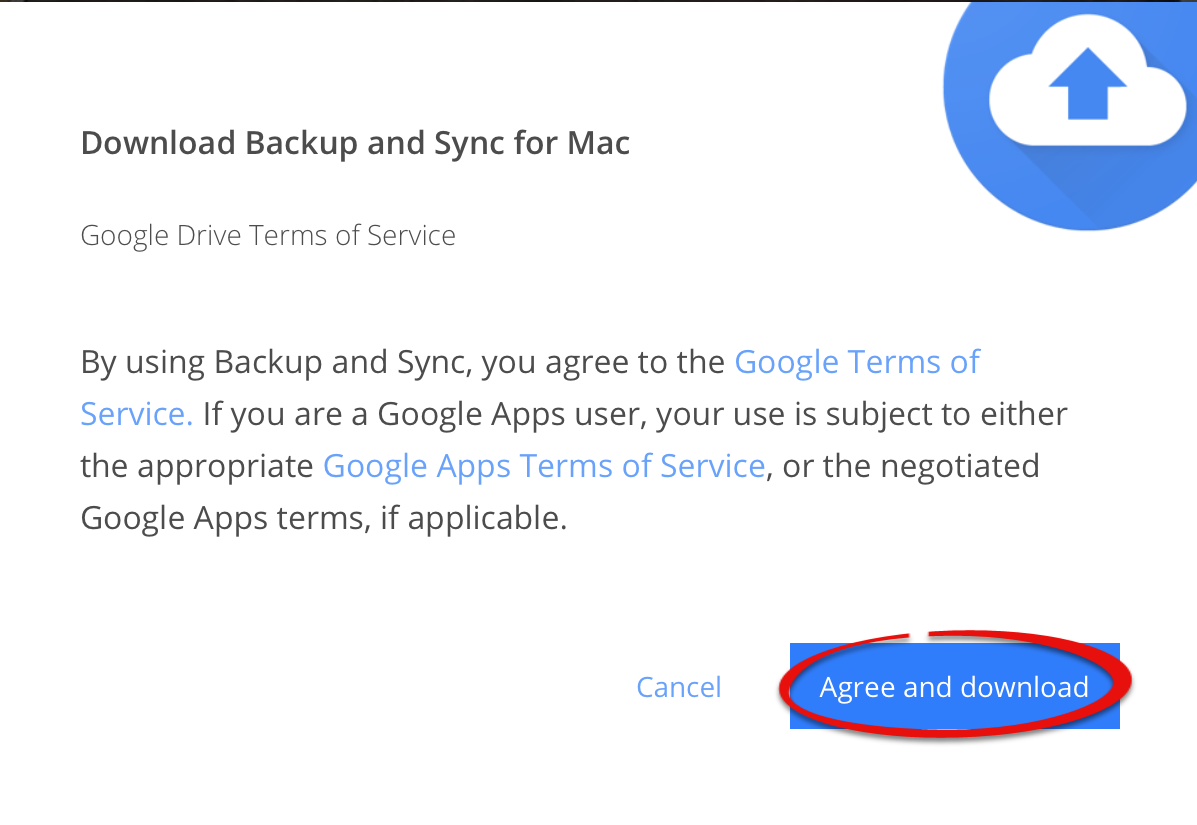
Step 5:After the app has downloaded, double click on it to install.
Step 6:Drag the Backup and Sync icon to your Applications folder.
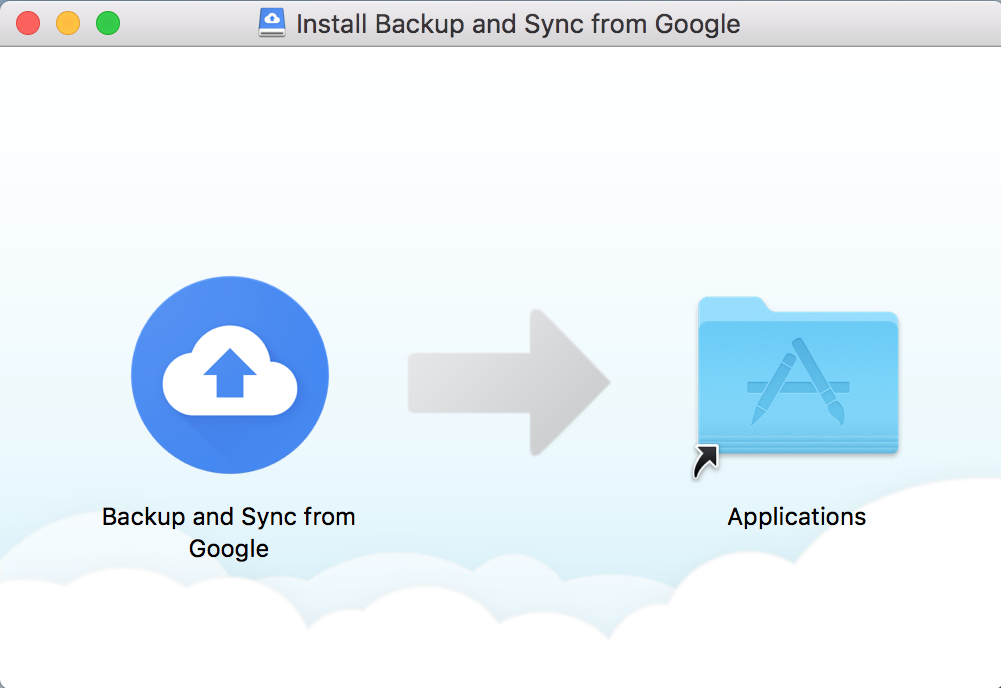
Step 7:In Finder, click Applications and double click on the Backup and Sync for Google app.
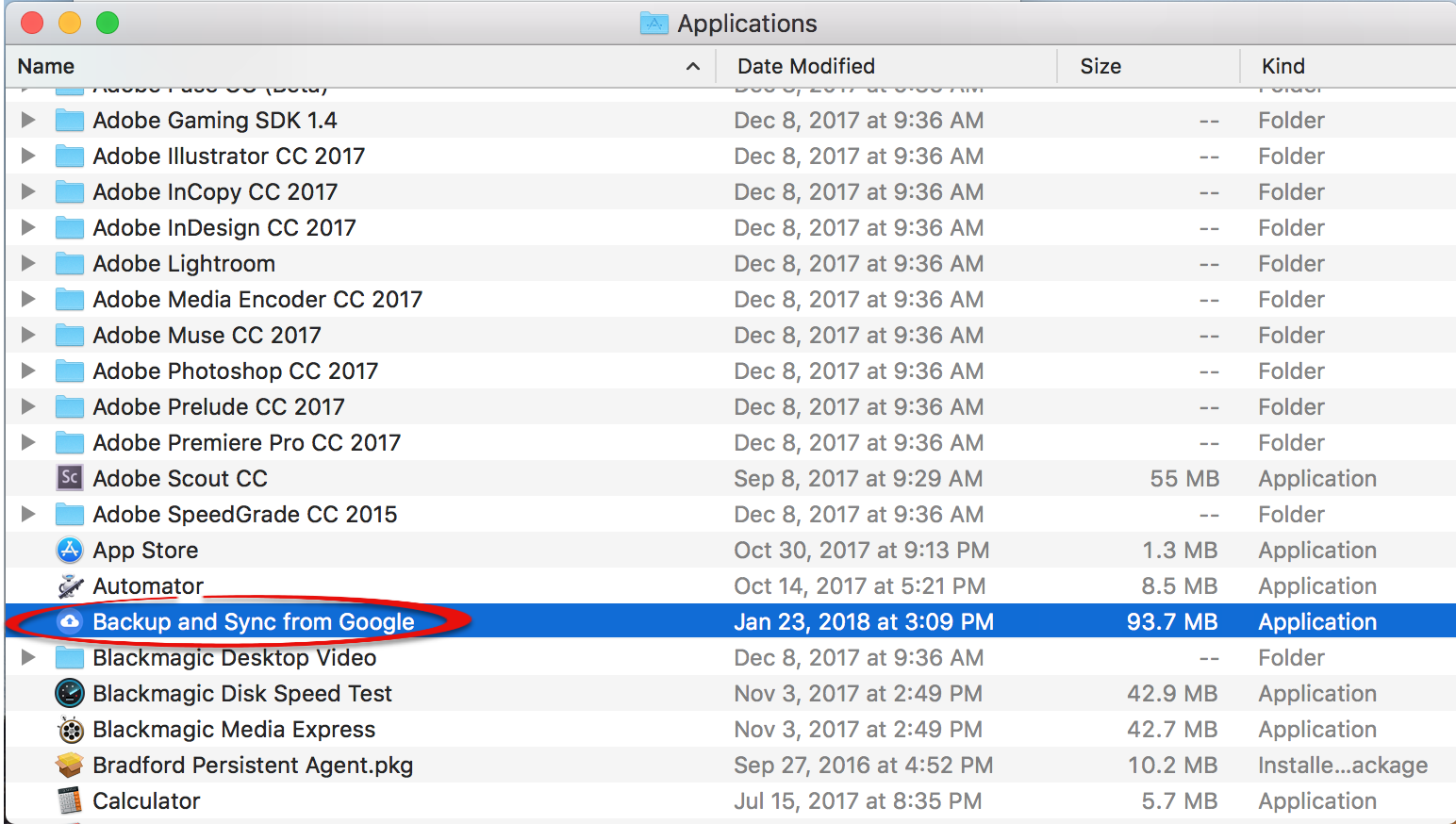
Step 8:Click Open.
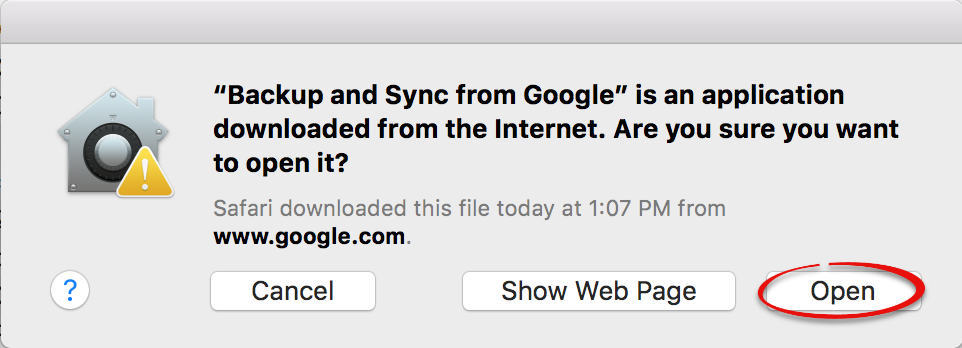
Step 9:Click Get Started.
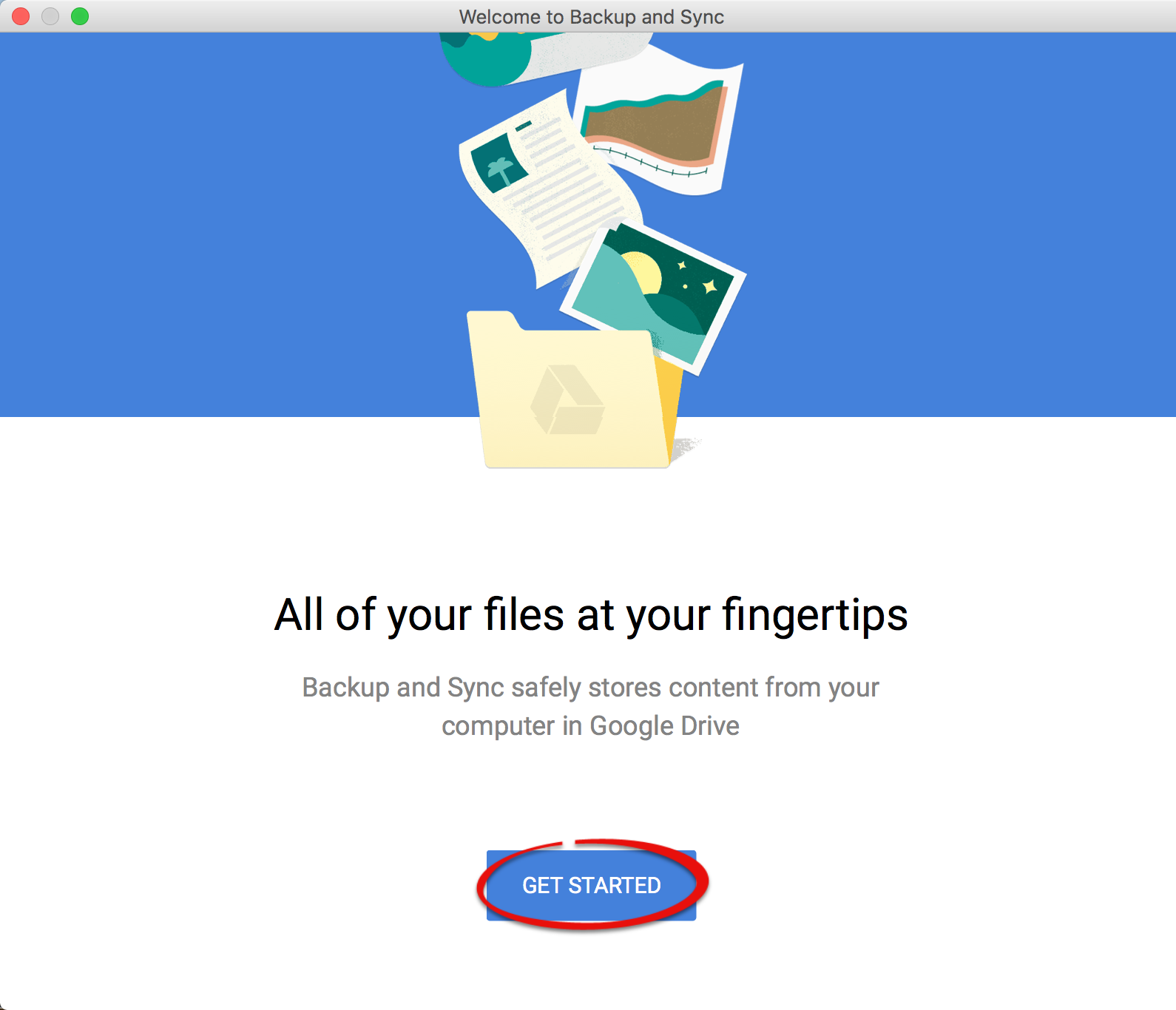
Step 10:Enter your email and click Next.
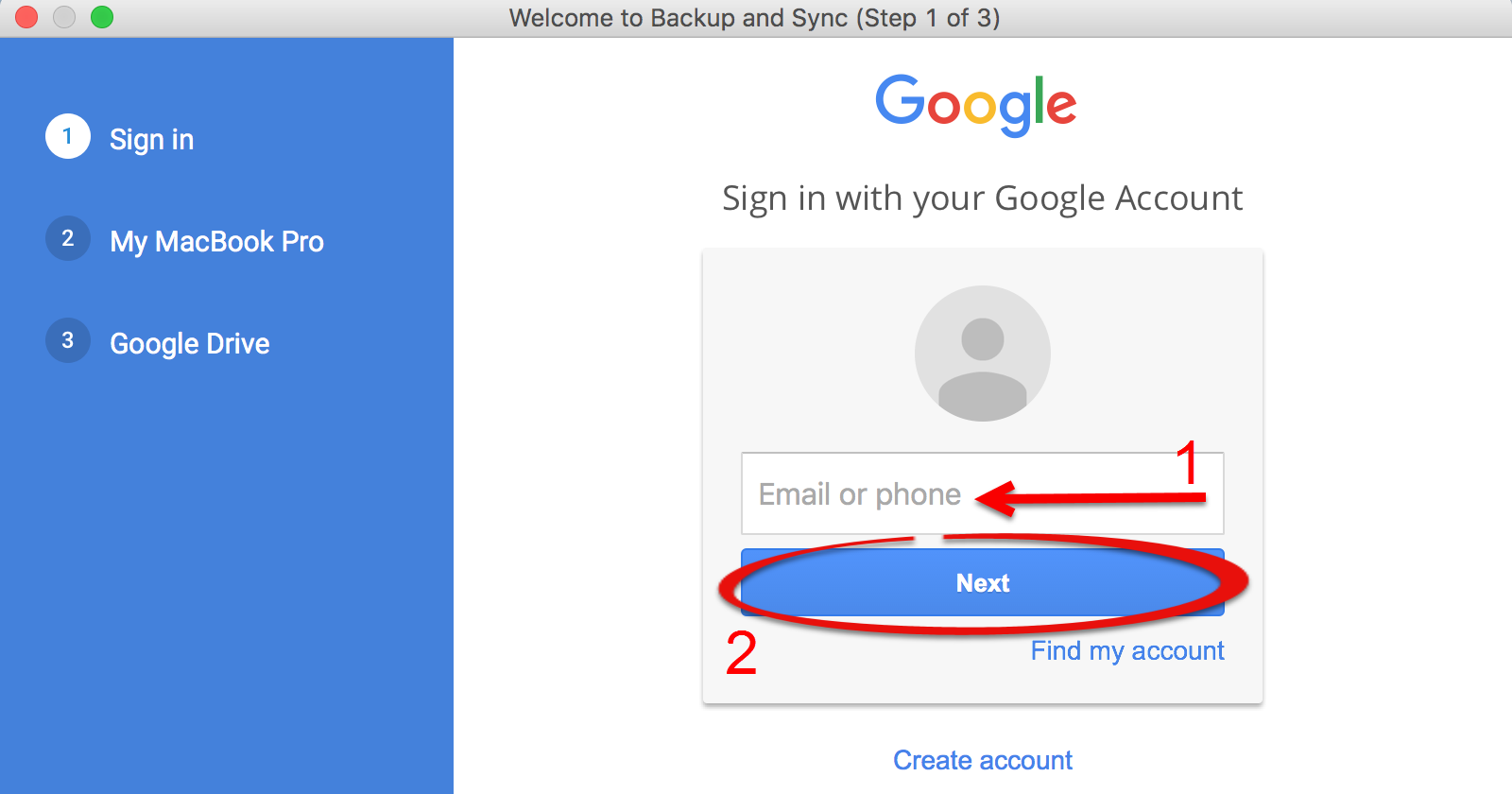
Step 11:Enter your password and click Sign in.
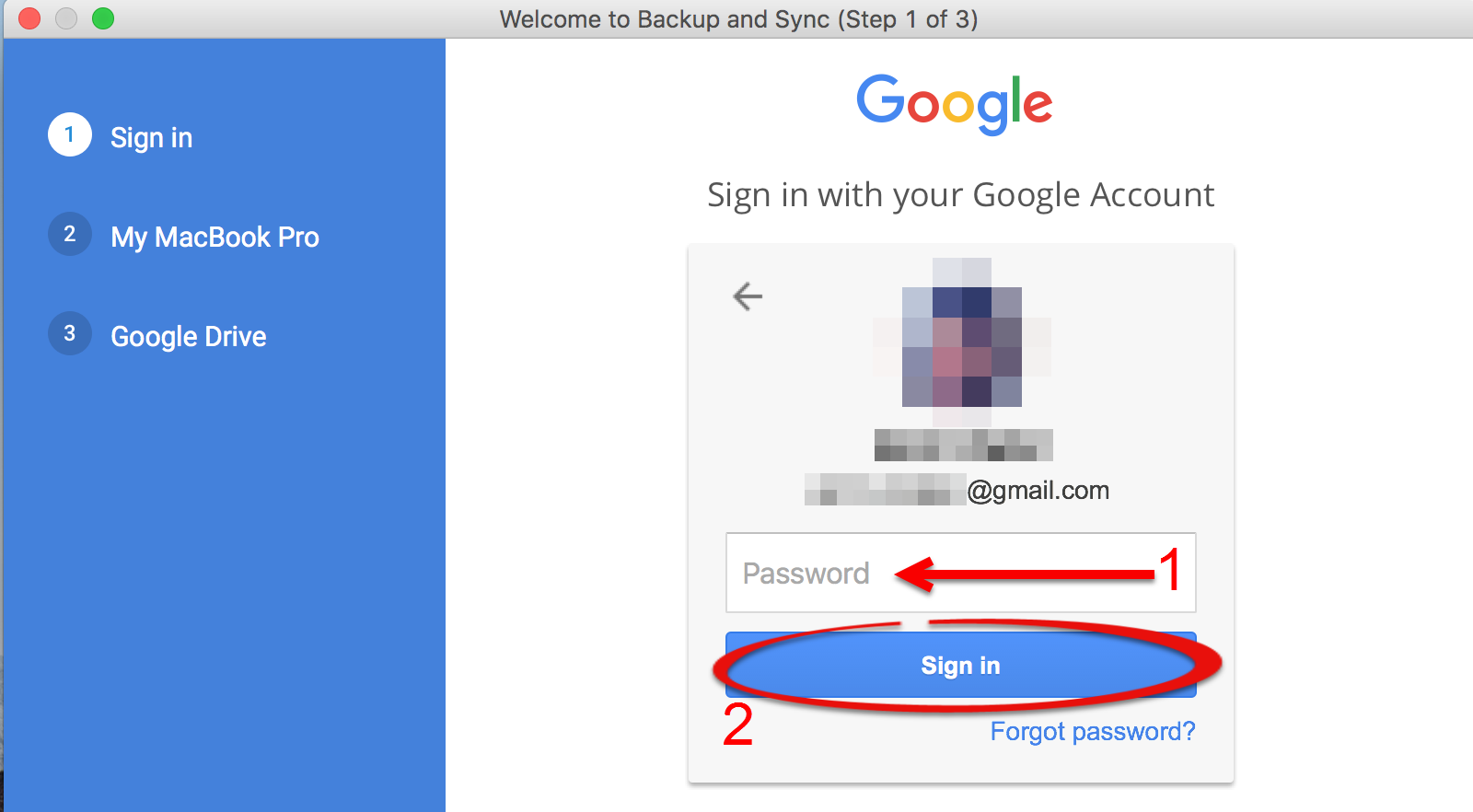
Step 12:Click Got It.
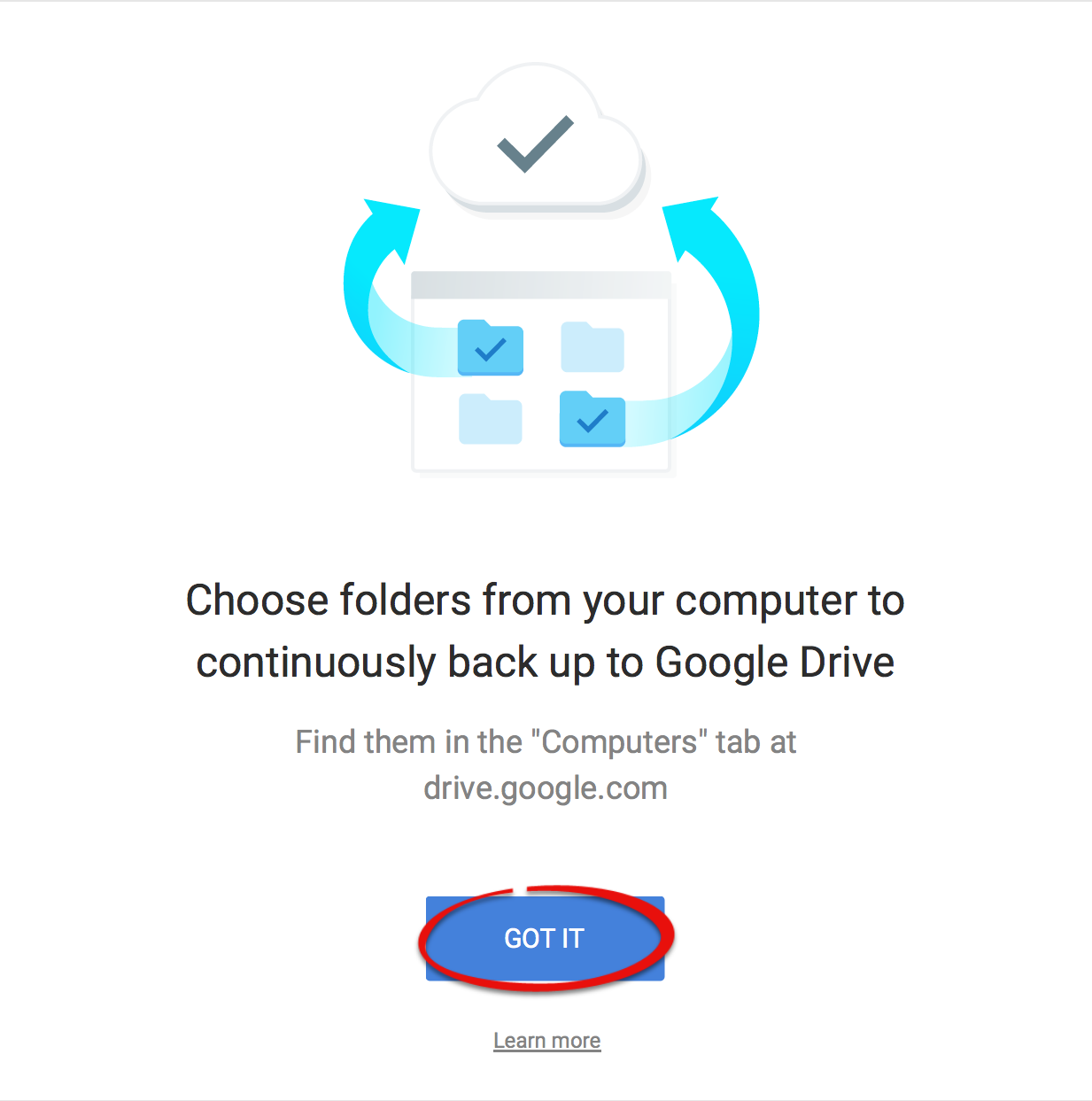
Step 13:Choose if you want to back up any folders to Google drive, the quality of uploads, and whether to upload photos. Click Next when you are done.
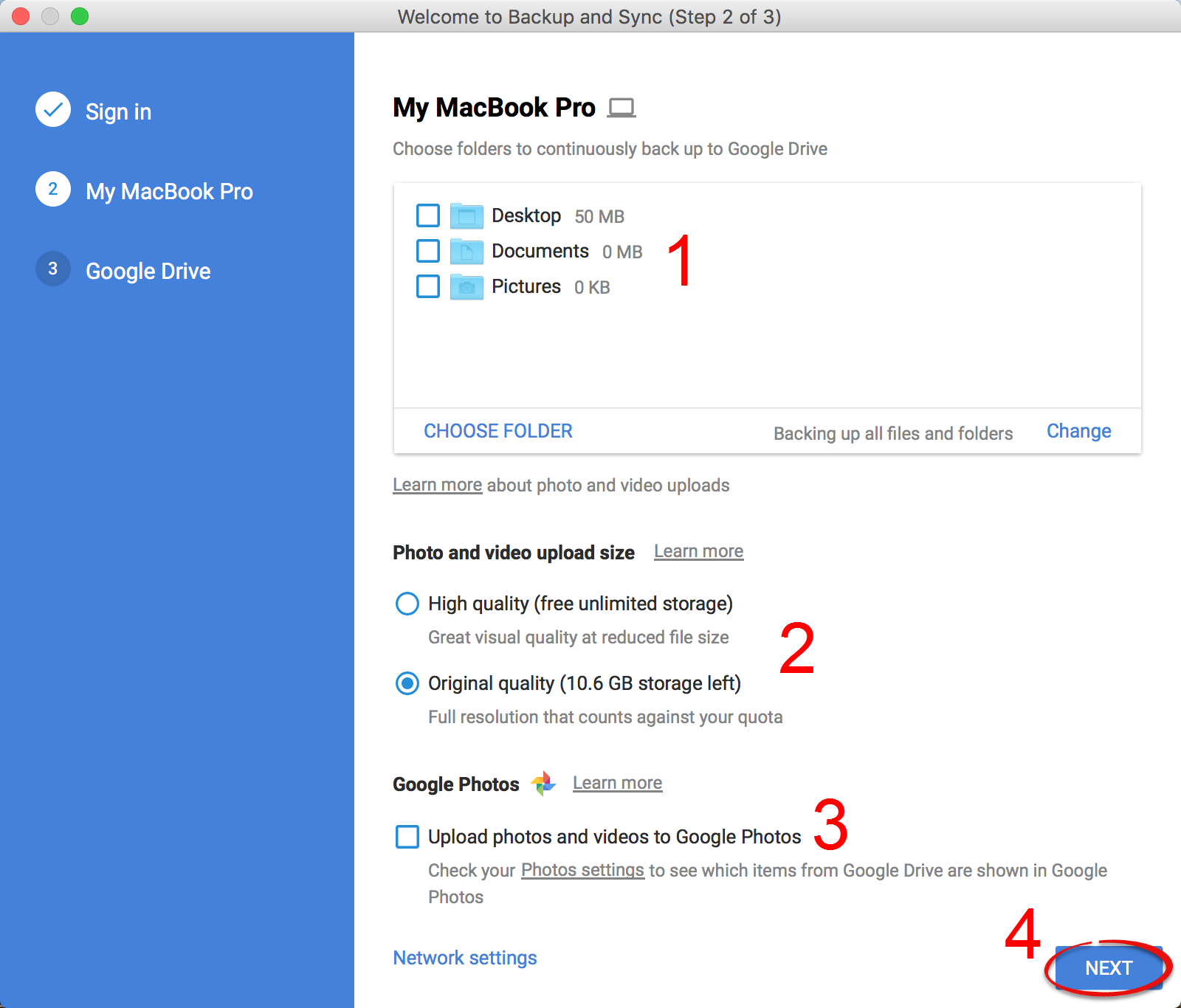
Step 14:Click Got It.
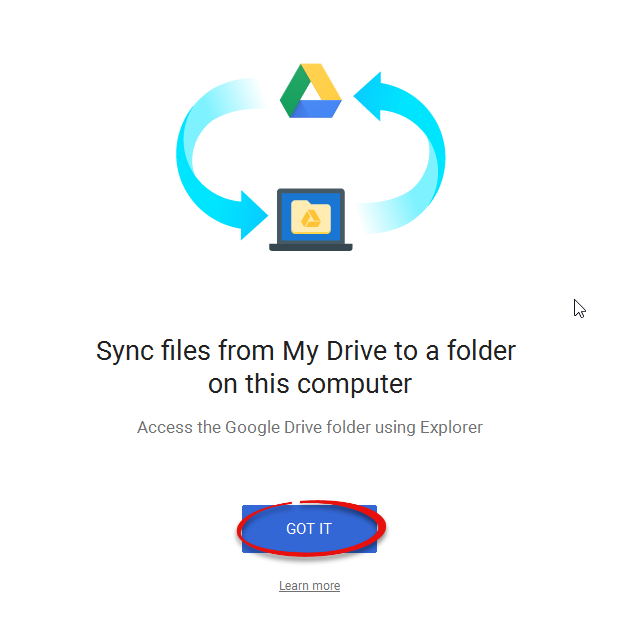
Step 15:Click Start.
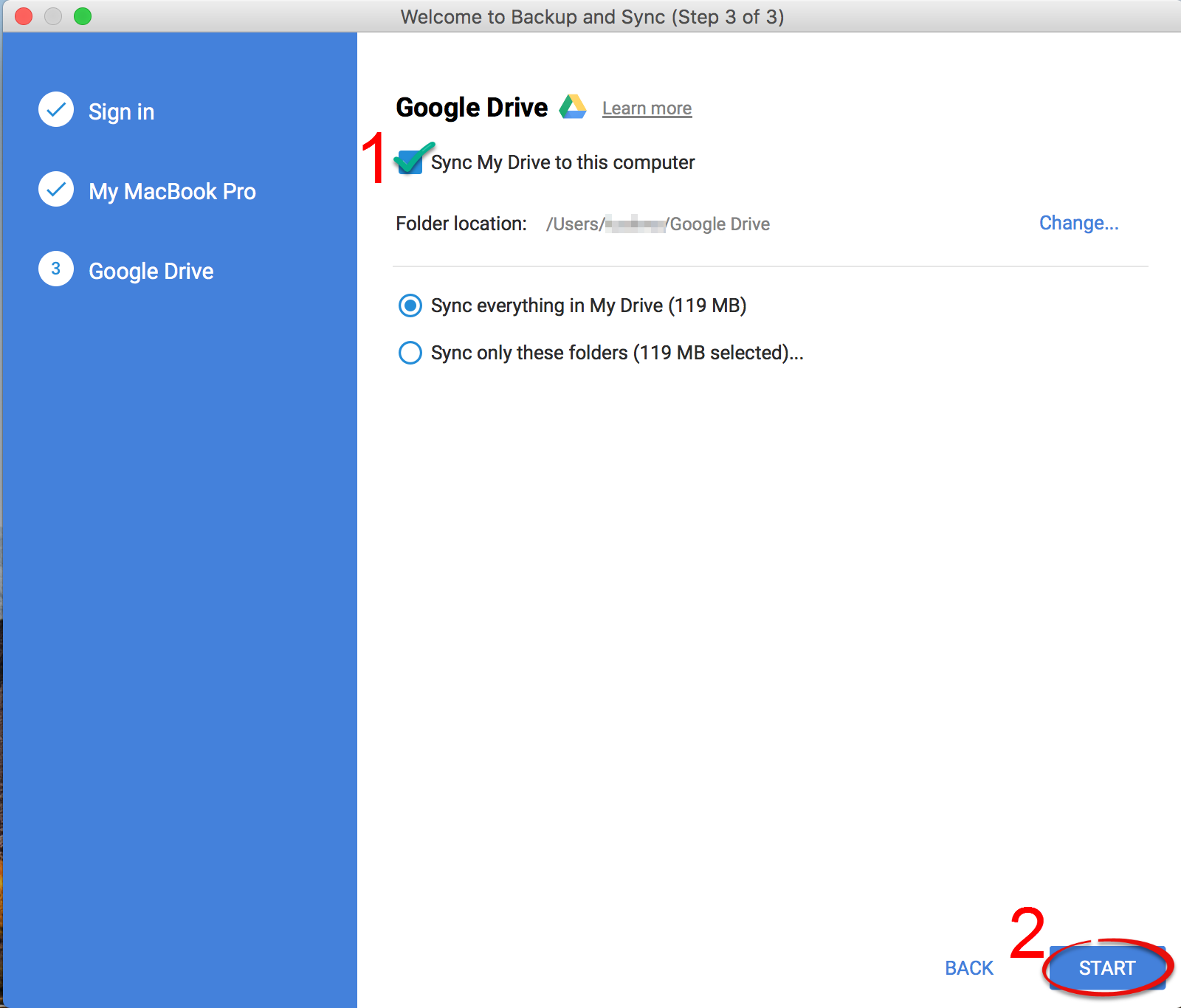
Step 16:You can now access your Google Drive via the folder on your computer.
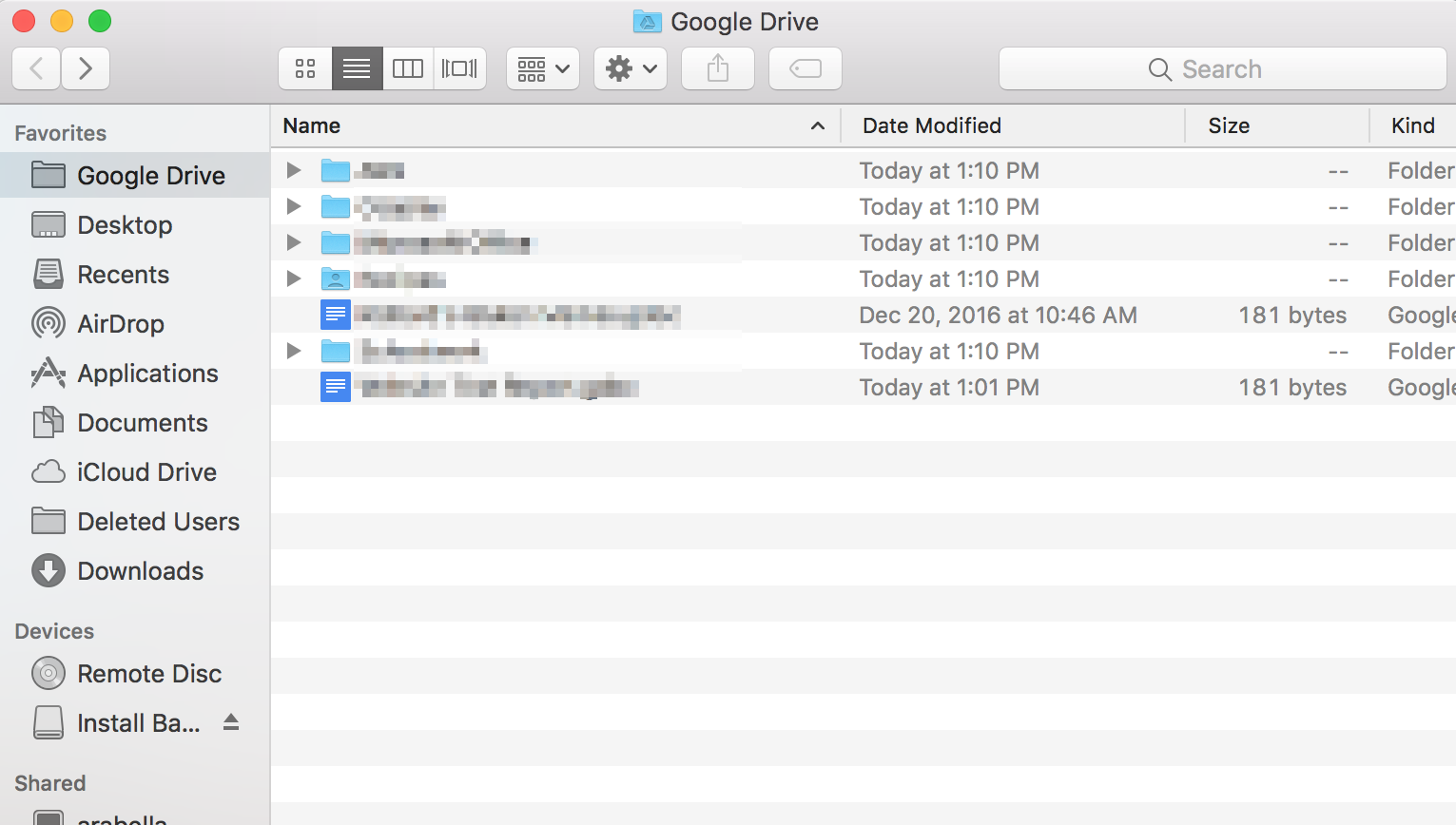
| Author: karperc | Last Updated: 2/27/2018 10:16 AM | Page Views: 4586 |
https://helpdesk.etown.edu/helpconsole2012/kb/default.aspx?pageid=desktop_application
|