Home > Classroom Technology > Classrooms/Event Spaces > Nicarry > Nicarry 127
Nicarry 127
Technology instructions for the Nicarry 127 Collaboration Classroom. If you experience any problems, call ext. 3333 or email the Help Desk at mediaservices@etown.edu. Please visit our Web site at http://www.etown.edu/ITS for additional information.
Quick Links to Sections in this Article:
Crestron Basics

1. Main PC - Turns on the main computer. You can also use the provided USB ports to plug in a flash drive.
2. Blu-Ray Player - If you would like to watch a Blu-Ray, insert the disc into the Blu-Ray Player and then use the podium controls on the touch screen panel. Click here for instructions on how to use the Blu-Ray player.
3. Cable Box (located behind the Blu-Ray Player) - You will not have to touch this. To control the TV settings, use the Cable Tuner option on the touch panel.
4. Crestron Power System - These are the main system controls for the Crestron Podium. You will not have to touch these controls.Mostly every piece of equipment that you'll use in Nicarry 127 can be controlled by the touch screen found on the Crestron podium.
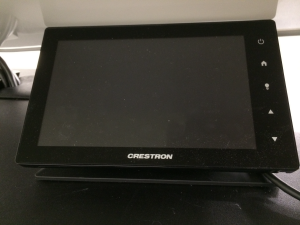
Turn on the system with the indicated Power button.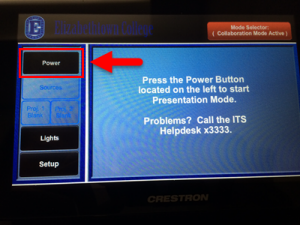
On the left-hand side of the screen you'll find the Main Controls.
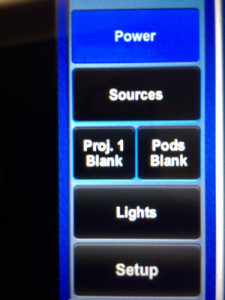
Here, you can toggle between the sources screen, lighting controls, display settings, as well as administrative setup.
Click Proj. 1 Blank and/or Pods Blank to turn any of the screens on or off. Blue indicates screens turned off, black indicates screens turned on.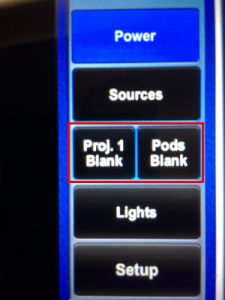
Next, you'll find the Media Sources.
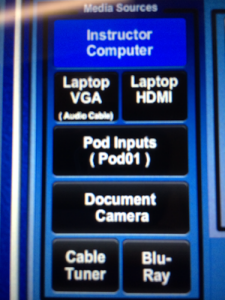
This is where you control which input you are using. You can use the podium computer (labeled "Instructor Computer"), a laptop, a document camera, a cable tuner, and even a Blu-Ray player. Any of these inputs can be projected onto to the main projector screen as well as any of the LG TVs.
Next to Media Sources you'll find Media Destinations.
.png)
This is where you can choose how your selected input is displayed.
And finally, all the way on the right side of your screen you'll find the System Volume control.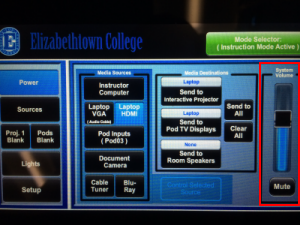
Move the dial up to turn up the volume, move the dial down to turn down the volume, and press the Mute button to mute the system's volume.
Media Sources
The Media Sources section of the home screen is where you can control which inputs you are displaying. Each button corresponds to a different input.
Instructor ComputerClick the Instructor Computer button to display what's on your main computer's screen to the projector screen and/or the LG TV screens. No need for any additional attachments; simply press the button and then decide where you would like to display your screen with the Media Destinations section.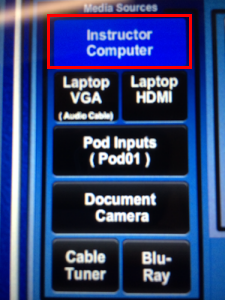
Laptop VGAClick the Laptop VGA button to display a laptop's screen via a VGA cord. 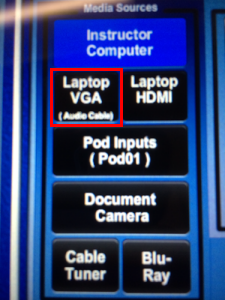
To connect via VGA, plug in the provided VGA cord as well as the provided audio cord into the indicated inputs on your laptop..png)
Laptop HDMIClick the Laptop HDMI button to display a laptop's screen via an HDMI cord.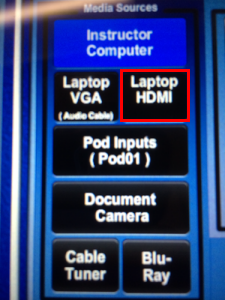
To connect via HDMI, plug in the provided HDMI cord into the indicated input on your laptop. You do not have to plug in an audio cord in addition to the HDMI cord. .png)
Notice: If you've connected your laptop (via VGA or HDMI), make sure your are on the right screen resolution settings. If you've connected your laptop and only a blank desktop screen displays, you are likely on the wrong screen resolution settings. To fix this, follow these steps:
Step 1:Right-click on your desktop screen and click Screen Resolution..png)
Step 2:Where it says Multiple Displays, click the indicated drop-down arrow and make sure it's set to Duplicate these displays rather than Extend these displays.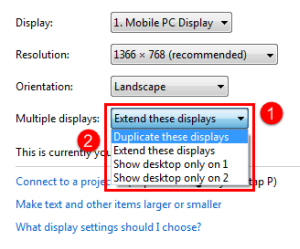
Step 3:Click Apply.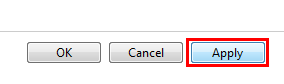
Step 4:
Click Keep changes. 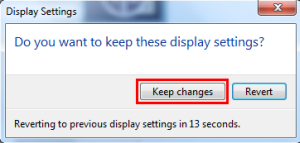
Step 5:
Click OK. 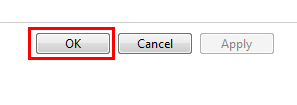
Pod Inputs
The Pod Inputs button can be used to individually control the LG TV screens.
After pressing Pod Inputs, press Control Selected Source.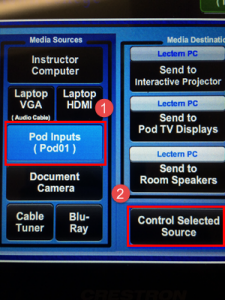
You can now control each individual TV screen. If the Power button next to an individual pod is blue, that means that the screen is on. Press the Power button next to a pod to turn the screen off. Blue indicates on, black indicates off.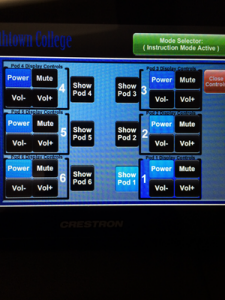
Adjust the volume of a particular TV with the indicated volume controls.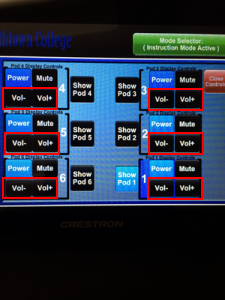
Document Camera
Click the Document Camera button to display a document camera's screen onto the main projector screen and/or the LG TV screens. 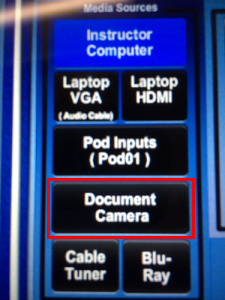
To connect a document camera, plug in the provided HDMI cord into the indicated HDMI input. (needs picture)Cable Tuner
The Cable Tuner button allows you to broadcast television onto the main projector screen as well as the LG TV screens.
To control the television settings, first click the Cable Tuner button and then Control Selected Source. 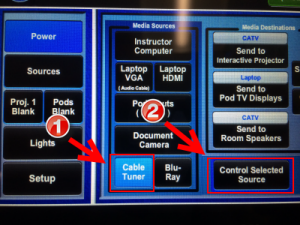
Use the indicated numbers or the Channel Up and Channel Down buttons to change the channel you are watching.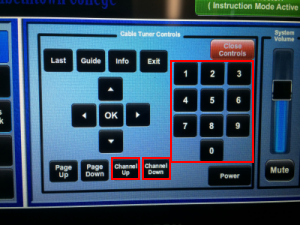
Press Guide and then use the indicated arrow keys to navigate the TV Guide..png)
Blu-Ray Player
The Blu-Ray button allows for access to the podium's Blu-Ray player.
After clicking the Blu-Ray button, click Control Selected Source.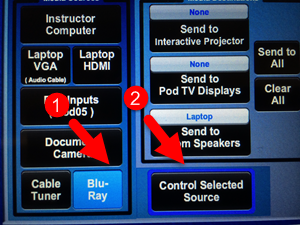
Use the indicated buttons to Stop, Pause, Play, Fast Forward, and Rewind the Blu-Ray that you are watching.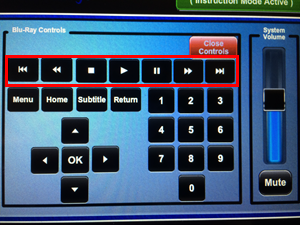
Media Destinations
The Media Destinations section of the Sources screen is where you control how you display each input.
To display your desired input's screen onto the main projector screen or the LG TV screens, first choose the input you would like to use in the Media Sources section. After choosing your input source, click either Send to Interactive Projector to display your input's screen onto the main projector screen, or click Send to Pod TV Displays to display your input's screen onto the main projector screen. You can choose to display on just the projector, the pods, or both. 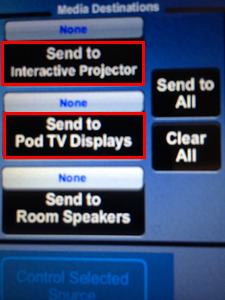
The gray box will tell you which input is being displayed.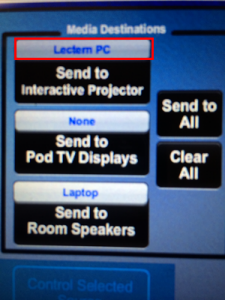
Click Send to All if you wish to display your input's screen onto both the projector screen and the the LG TV screens.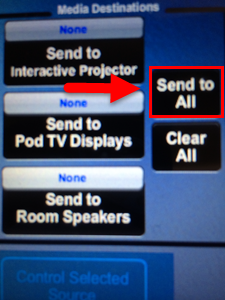
Click Clear All to clear all displays.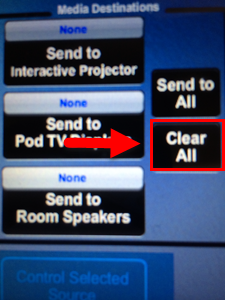
Note: You don't have to display just one input on all screens. You can have one input display on one screen and a different input display on the other screen(s). For example, you can choose to display the Instructor Computer screen on the main projector screen while also displaying a laptop's screen on the LG TVs.
Click Send to Room Speakers to sync up a specific input with the room's speakers.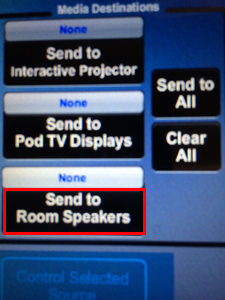
Mode Selector
The Crestron podium features two different modes that you can use: Instruction Mode and Collaboration Mode. You can toggle between these modes by pressing the indicated button.
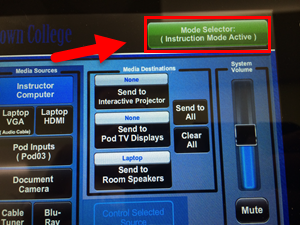
Instruction Mode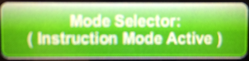
Use the Instruction Mode if you would like to have complete control of the LG TV screens as well as the projector screen. In this mode, you determine what displays (or doesn't display) on every screen. This is the default mode for when you turn on the system.
Collaboration Mode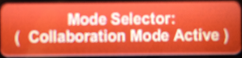
Collaboration Mode allows for the students to have control over the LG TV screens. They can connect their laptops to the screen via the provided HDMI cord and use the headphone jack in the wall to listen to their own audio.
In this mode, instructors are unable to control the LG TV screens, but can control only the projector screen. .png)
| Author: andersonjm | Last Updated: 5/27/2021 1:33 PM | Page Views: 4803 |
https://helpdesk.etown.edu/helpconsole2012/KB/default.aspx?pageid=nicarry_127
|