Home > Web Based Apps > Web Browsers > Update - Web Browsers
Update - Web Browsers
How to check for an update in your web browser. Keeping your browser up to date will help ensure online security.
Quick links to sections in this article:
Internet Explorer
Internet Explorer is automatically updated with Windows updates. If you've updated Windows, chances are you've updated Internet Explorer as well.
Step 1:
Open Internet Explorer. Step 2:
Click Tools on the Menu bar. (If the Menu bar is not displayed, click here).
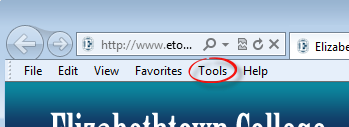 Step 3:
Select Windows Update. Step 3:
Select Windows Update.
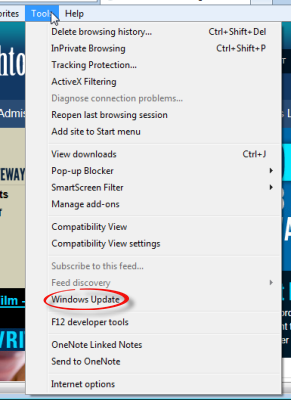
Step 4:
You will see if there are any updates for your computer. Internet Explorer may be among the updates, and you will have to look in the Important and Optional lists. In this case, the update is found in the Optional updates list.
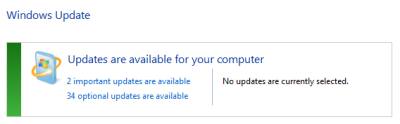
Step 5:
Select the update for Internet Explorer. Click OK.
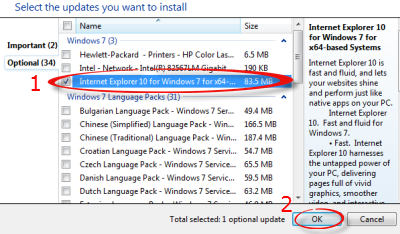
Step 6:
Click Install updates. You may need to restart your computer when it is finished.
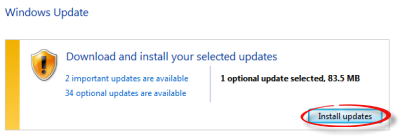
Mozilla Firefox
Step 1:
Open Firefox. Click the Tools menu, and click Options.
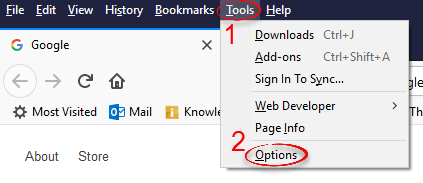
Step 2:
Scroll down to the Firefox Updates section. Click Check for updates.
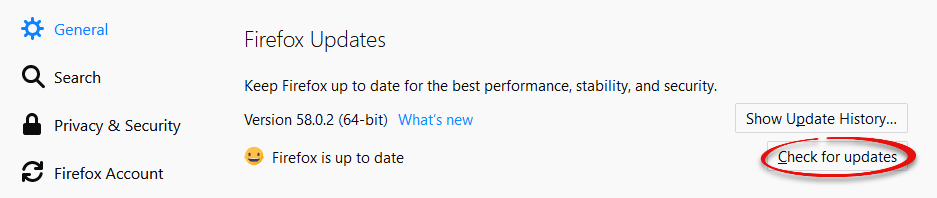
Google Chrome
Step 1:Open Chrome. Click the Customize and control button in the upper right corner, then click Help, then About Google Chrome.
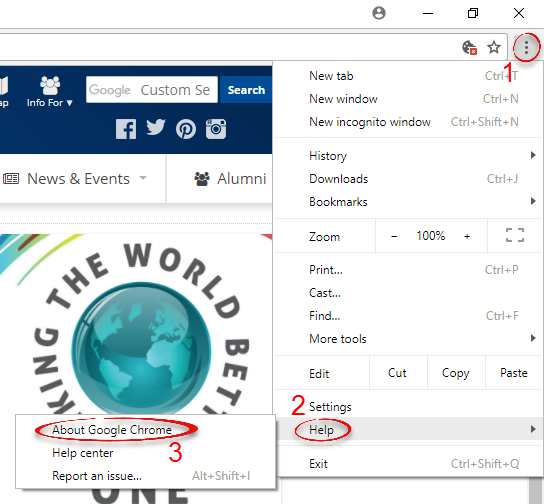
Step 2:
Google Chrome will automatically run a check for updates.
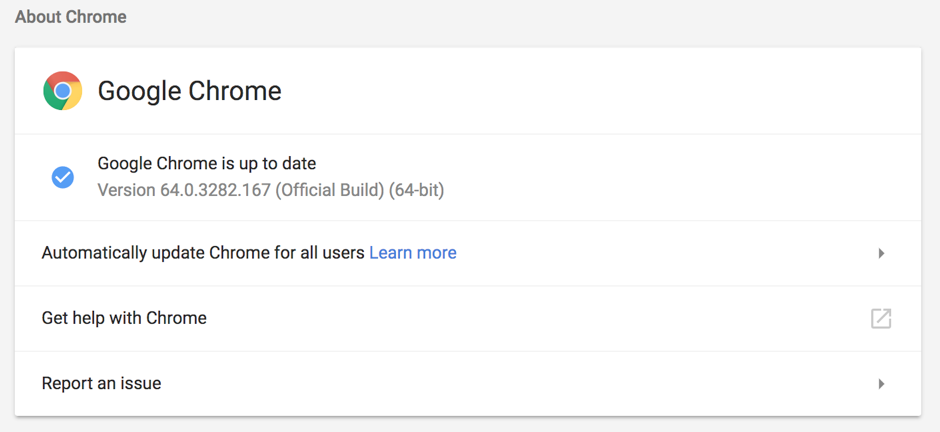
Safari
Safari updates are included in the software updates for Mac. Click here for instructions on updating your Mac software, and check for any Safari updates.
| Author: karperc | Last Updated: 2/15/2018 10:37 AM | Page Views: 5721 |
https://helpdesk.etown.edu/helpconsole2012/KB/default.aspx?pageid=update_web_browsers
|