Home > Etown Systems > Printing > KYOCERA Copiers > Copier Login
Copier Login
These instructions explain the process of logging in to a Kyocera copier using Papercut.
Links to sections in this article:
Step 1Select your log-in method. You can use either your network username and password or your College ID number.
Instructions for Logging in with ID number: 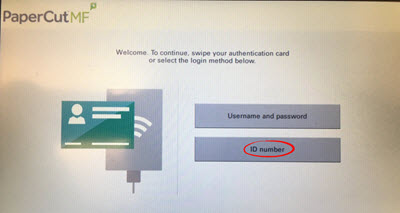 Begin entering your ID number using the number pad provided. Then press Log In. Begin entering your ID number using the number pad provided. Then press Log In.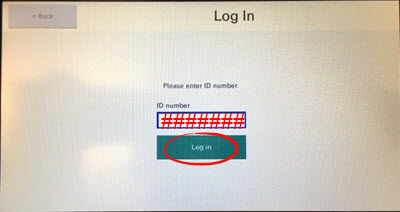 Enter your ID number using the number pad provided. Enter your ID number using the number pad provided.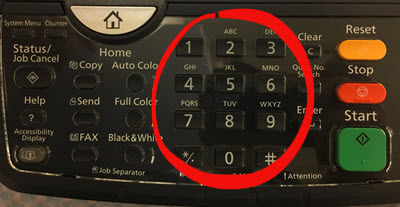
Instructions for logging in with Username and Password:
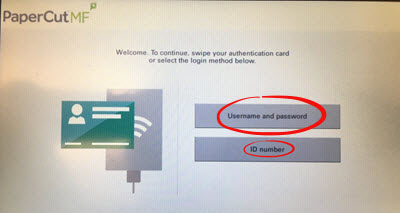
 Tap the box to enter your Username (1). Then press OK. Tap the box to enter your Username (1). Then press OK.

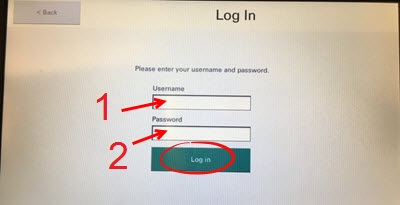
Use the onscreen keyboard for entering your Username. Then press OK.
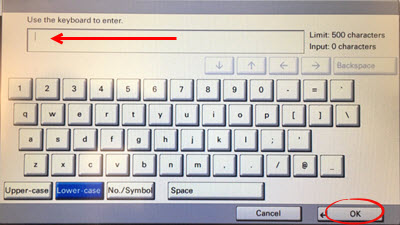
Tap the box to enter your Password (2).
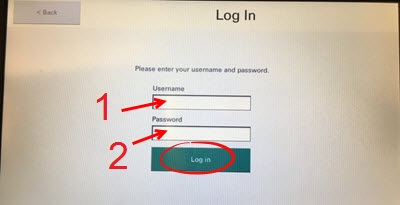 Use the onscreen keyboard for entering your Password. Then press OK. Use the onscreen keyboard for entering your Password. Then press OK. 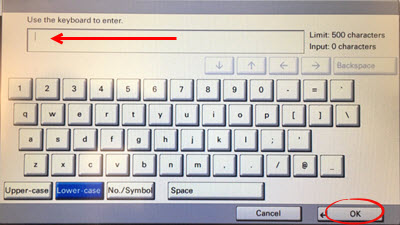
Then press Log In.
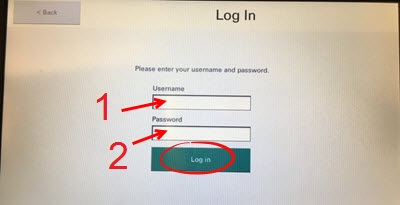
Instructions for Logging in with Proximity Reader (Swipe ID):
To save time when logging in, you can use the Wave ID proximity reader on the machine. These are the same proximity readers located at the Express Print Stations in Nicarry and the BSC.
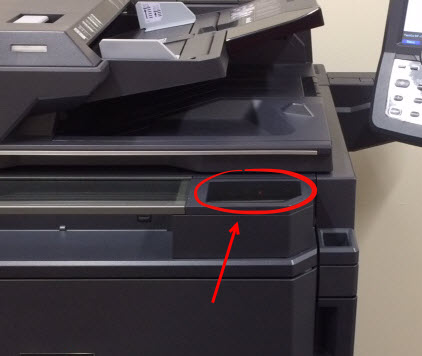 The Proximity Reader is located beneath the plexiglass making it difficult to locate at first. The Proximity Reader is located beneath the plexiglass making it difficult to locate at first.
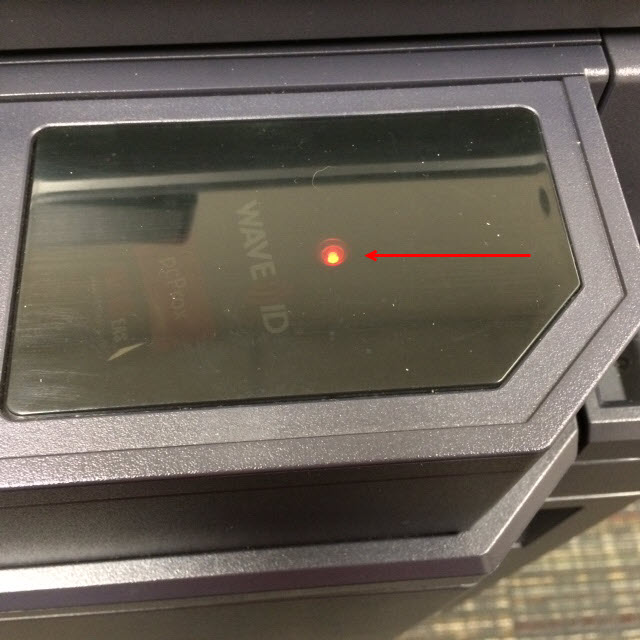 When you have located the Proximity Reader, simply wave you ID over the reader to automatically login to the system. When you have located the Proximity Reader, simply wave you ID over the reader to automatically login to the system.
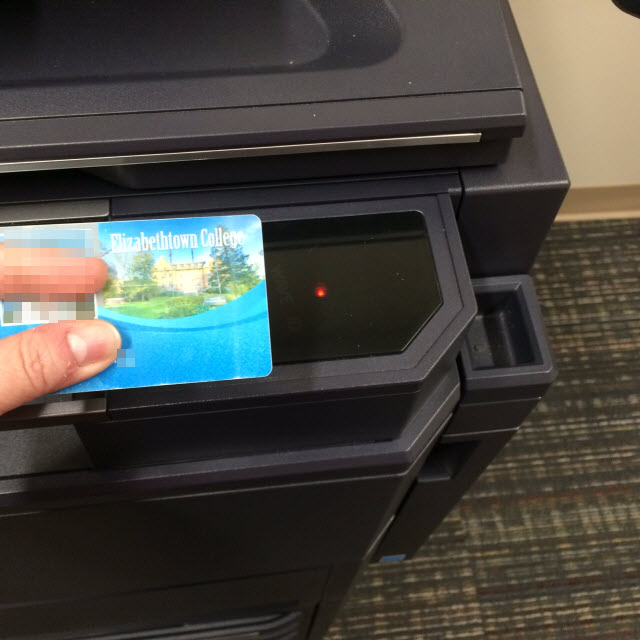 Step 2Select the account you would like to bill the printing to. Step 2Select the account you would like to bill the printing to.
 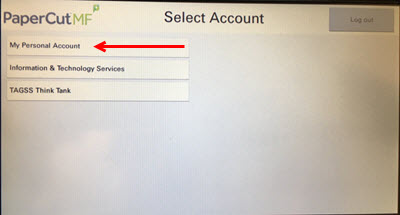 Step 3When you are finished making your copies, make sure you log-out of the copier. Press the Home Button then press the LOGOUT button at the top right corner of the touch panel. Or press the padlock button on the physical keypad. Step 3When you are finished making your copies, make sure you log-out of the copier. Press the Home Button then press the LOGOUT button at the top right corner of the touch panel. Or press the padlock button on the physical keypad.
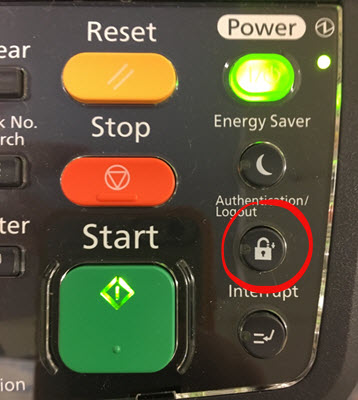
| Author: careyt | Last Updated: 3/1/2021 11:05 AM | Page Views: 2156 |
https://helpdesk.etown.edu/helpconsole2012/kb/default.aspx?pageid=copier_login1
|