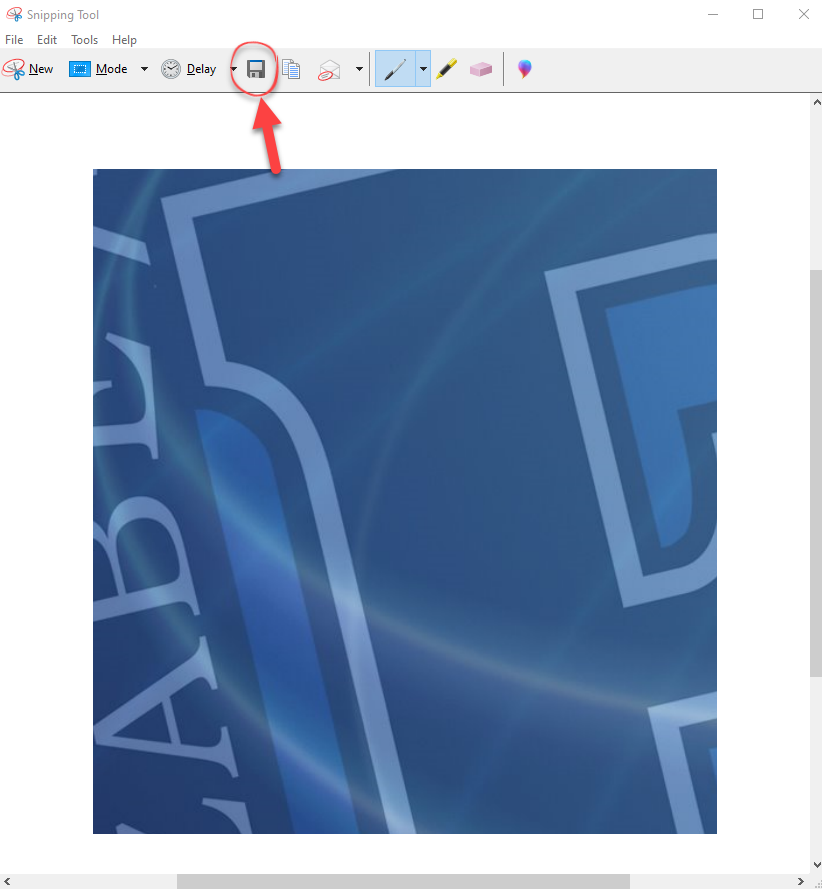Warning: Only one image at a time
is contained in the clipboard. Pressing the Print Screen key again will
cause the current image to be lost.
Snipping Tool
Step 1:
In the Windows Start menu, search "Snipping Tool".
Step 2:
Select the Snipping Tool from the Start menu..png)
Step 3:
A small tool window will appear on the screen, and a new capture will be ready for selection. Click and drag the square over the area of the screen that you wish to capture, then release..png)
Step 4:
An editing window will appear, containing the capture. From here, it can be further edited and saved using the save icon at the top of the window.