Home > Web Based Apps > Google Drive > Collaborate and Share - Google Drive
Collaborate and Share - Google Drive
How to share and be able to collaborate on documents. This will let faculty share documents with students and students to collaborate on documents with their classmates.
Quick links to sections in this article:
Invite Viewers or Editors
Step 1:Log in to your Google account and navigate to your Google Drive. Step 2:On your Drive list, select the file you wish to share. Click the Share button.
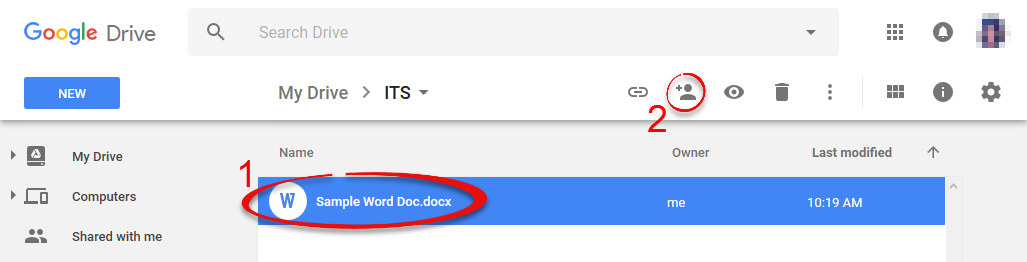 If the document that you wish to share is already open, click the Share button in the upper right corner. If the document that you wish to share is already open, click the Share button in the upper right corner.

Step 3:In the Sharing settings window, enter the names or email addresses of the people that you would like to share your file with.
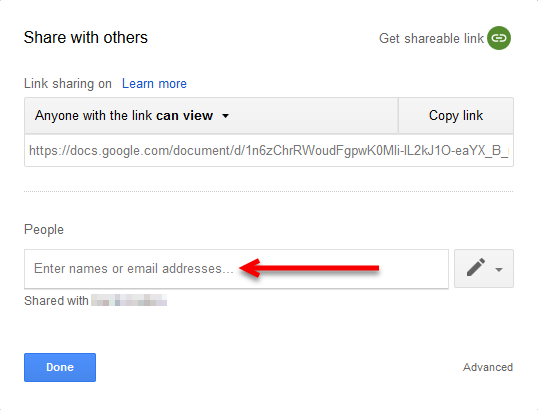
Step 4:Click the pencil icon in the corner to select what you want people to be able to do with your file.
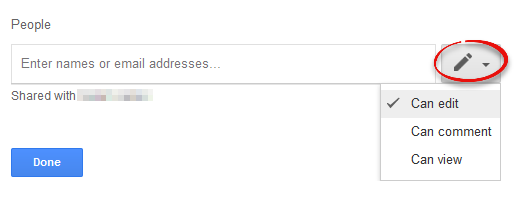
Step 5:You can also share via a link. Click can view to change the settings.
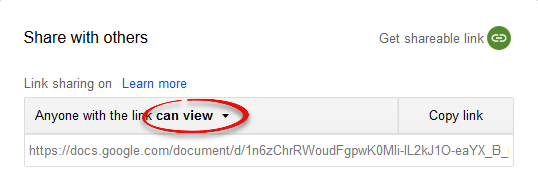 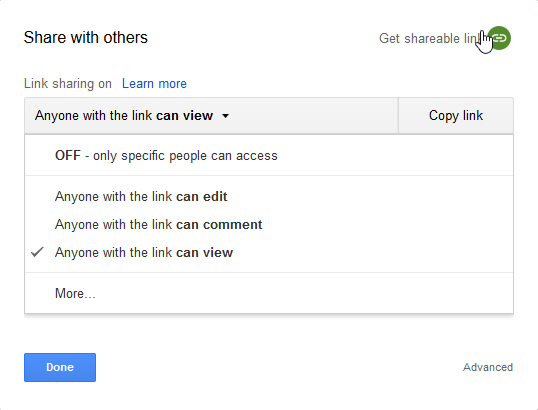
Step 6:Click Done to complete the process of sharing your file.
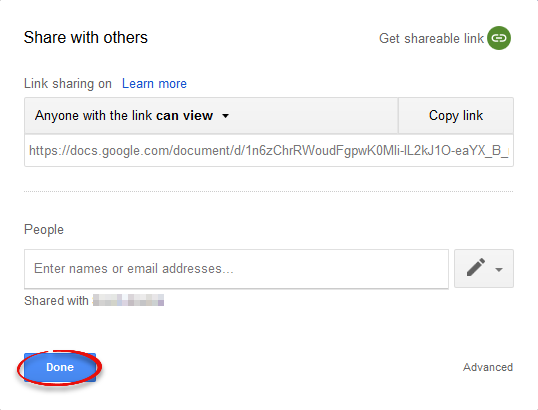
Work With Collaborators
How to work with collaborators on the same document at the same time.
Step 1:Open the document that is being shared. This is either located in your Google Drive, or you may have received a link to the document in your email. Step 2:To see if other collaborators are working on the document, look in the upper right corner. If other people are editing the document, you will see their edits in real time.

Step 3:Click the chat icon next to the viewer box to open a chat with the other editors.
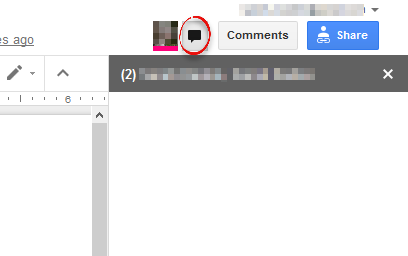
Comment Threads
When the other editors are offline, you are still able to contact them and collaborate through the document comment thread.
Step 1:Open the document that is being shared. This is either located in your Google Drive, or you may have received a link to the document in your email. Step 2:Click the Comments button in the upper right corner.
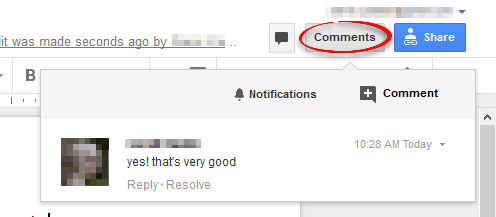
Step 3:You can add to the comments and view discussions that have been resolved.
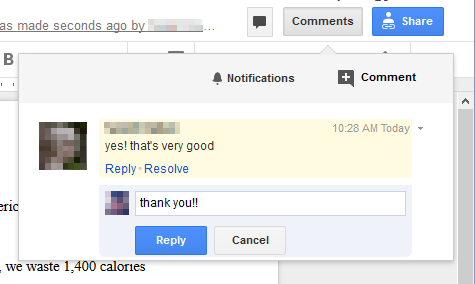
Step 4:To add someone to a comment, type [@] followed by the contact name or email address. The contact will receive an email about your comment, unless the document has not been shared with them. Step 5:You can change notification settings by scrolling to the top of the thread and clicking Notification settings.
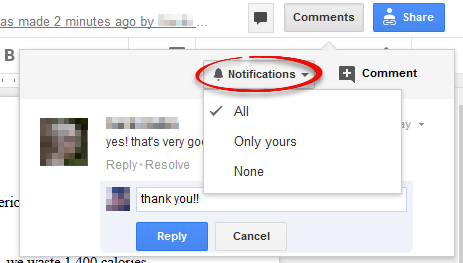
| Author: public | Last Updated: 5/27/2021 1:13 PM | Page Views: 4669 |
https://helpdesk.etown.edu/helpconsole2012/kb/default.aspx?pageid=collaborate_and_share
|