Home > Classroom Technology > Classrooms/Event Spaces > Gibble Auditorium
Gibble Auditorium
Technology instructions for Gibble Auditorium in Esbenshade. If you experience any problems, call ext. 3333 or email the Help Desk at mediaservices@etown.edu. Please visit our web site at http://www.etown.edu/ITS for additional information.
Quick Links to sections in this article:

Note: Non-classroom events must be scheduled through 25Live.
Turn On Projectors
Step 1:Tap on the touch panel to wake it. Tap it again to enter the main menu.
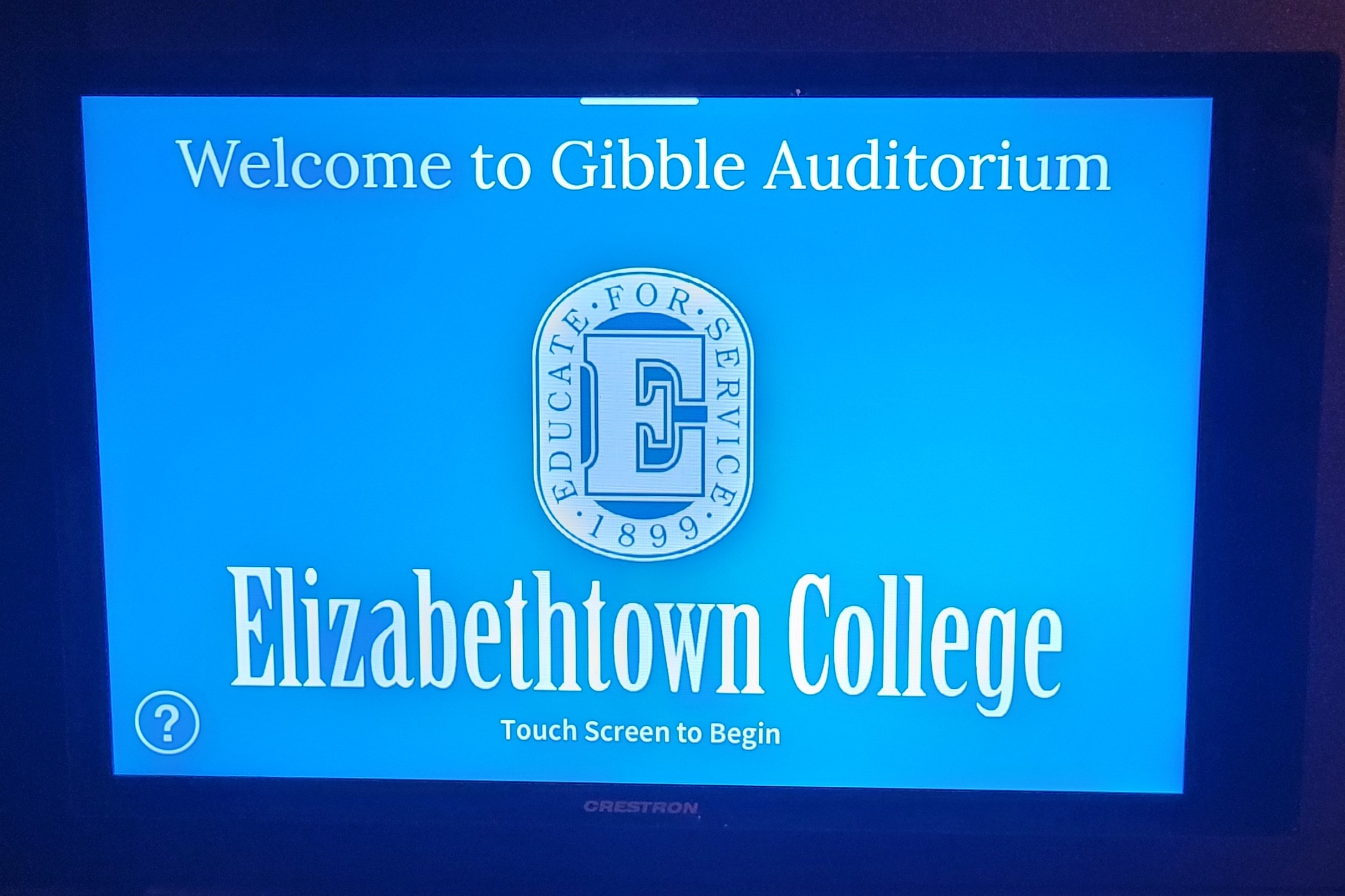 Step 2:Press Display, and for each projector you would like to use, press Power On and Display Visible. Step 2:Press Display, and for each projector you would like to use, press Power On and Display Visible.
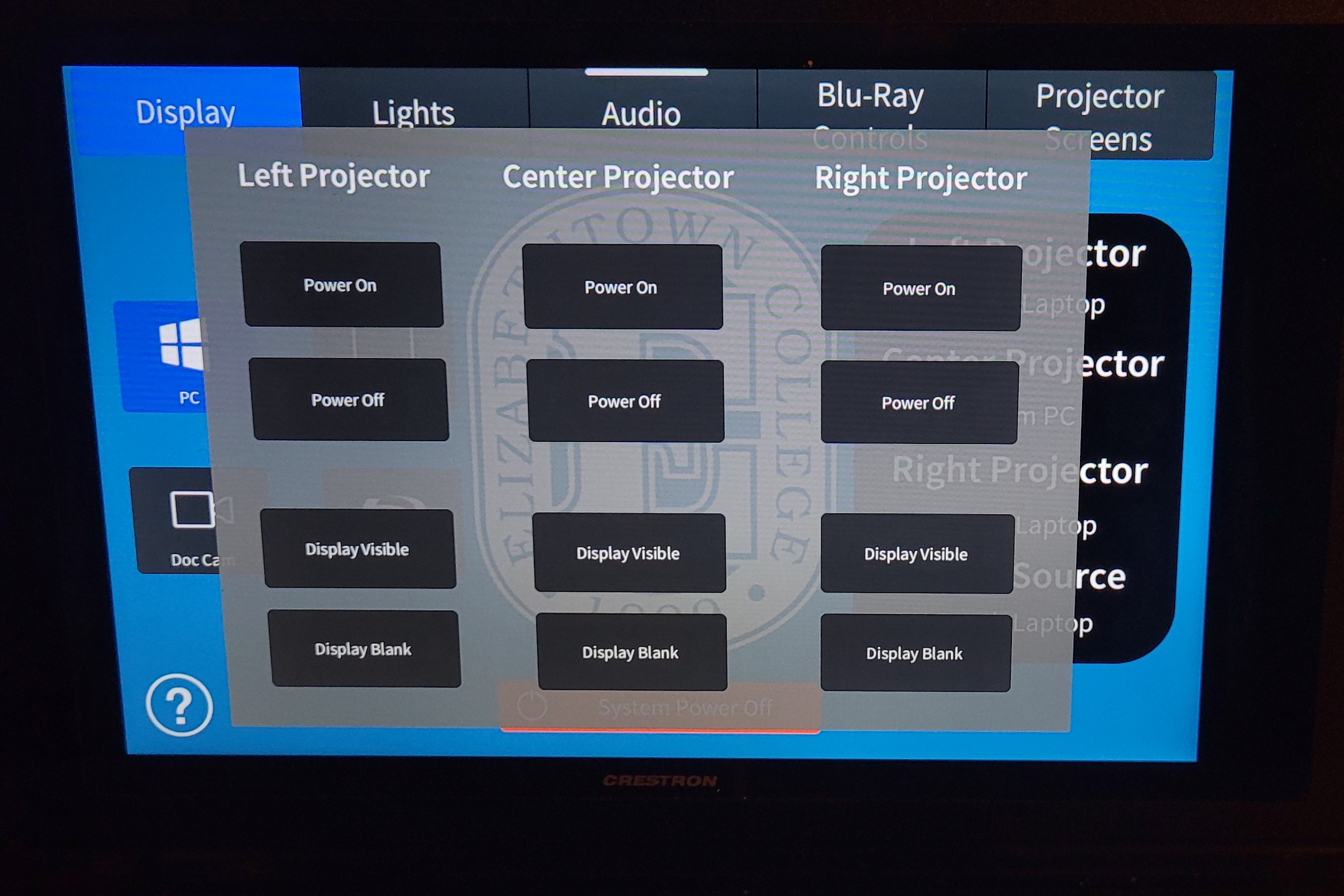 Step 3:(1) Select which source you would like to display, and then (2) select the projector that you would like to display it on. If you want to send audio from your source to the room, select Audio Source as well. Step 3:(1) Select which source you would like to display, and then (2) select the projector that you would like to display it on. If you want to send audio from your source to the room, select Audio Source as well.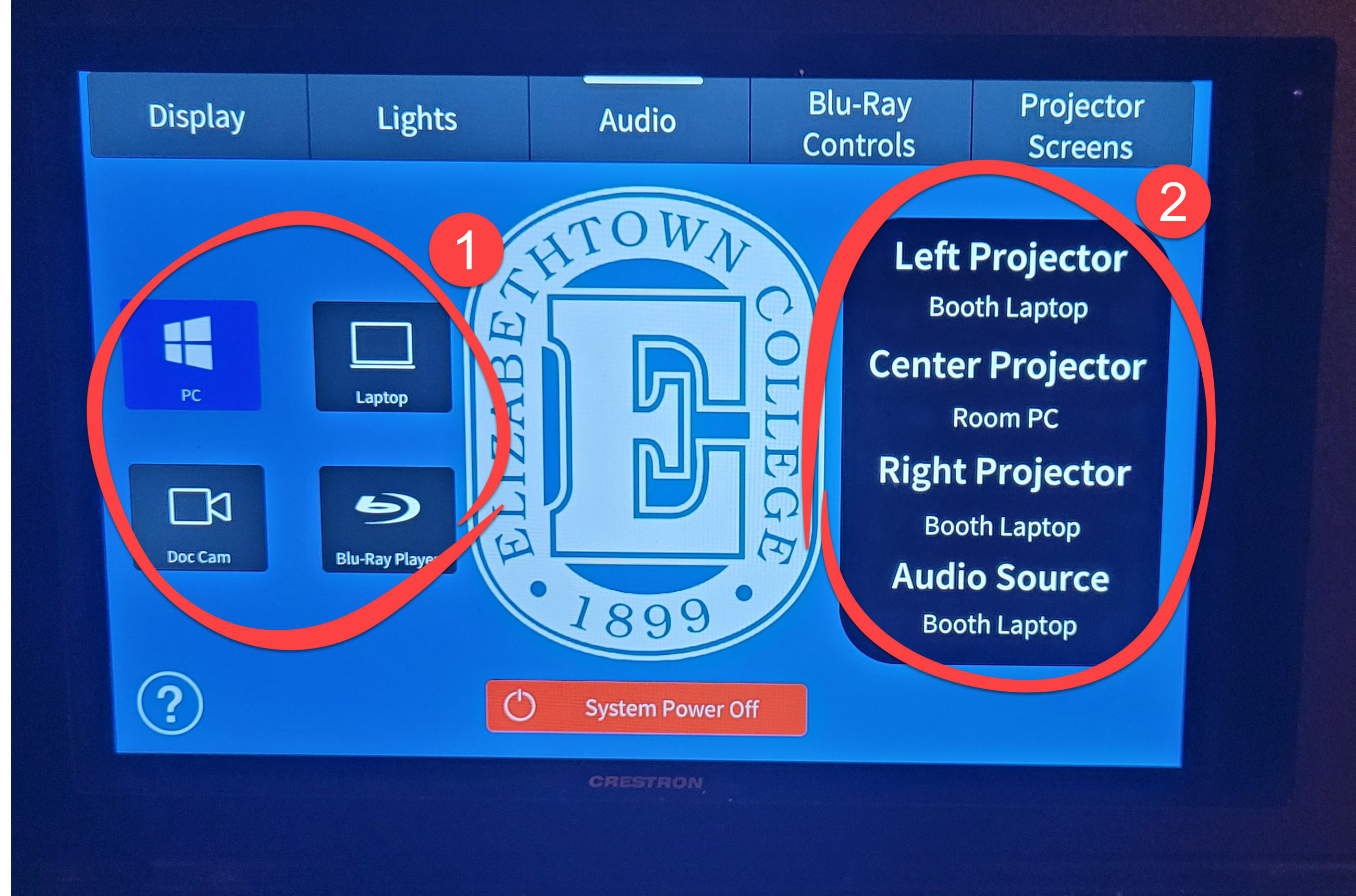
Using the Computer
The computer peripherals are located at the podium, and the computer itself is located in the cabinet behind the podium.

If the computer is not powered on, press the power button on the front of the computer unit (located in the cabinet). If it is powered on, press any key to wake the screen. Log in with your network username and password. Warning: The computer resets upon upon restart and shut down. Save your files to the network or removable media only. That said, we ask that you do not power down the computer when finished with it, but make sure to log off.
Using the Document Camera
The document camera in Gibble, the HoverCam Ultra8, can be found at the podium.

Step 1:Turn on the HoverCam Ultra8. 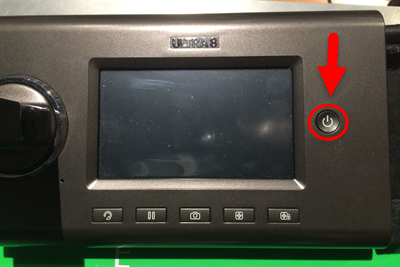 Step 2: Step 2:
Press the Doc Cam button on the touch panel. It may take a minute or two for the image to show up on the projector screen. 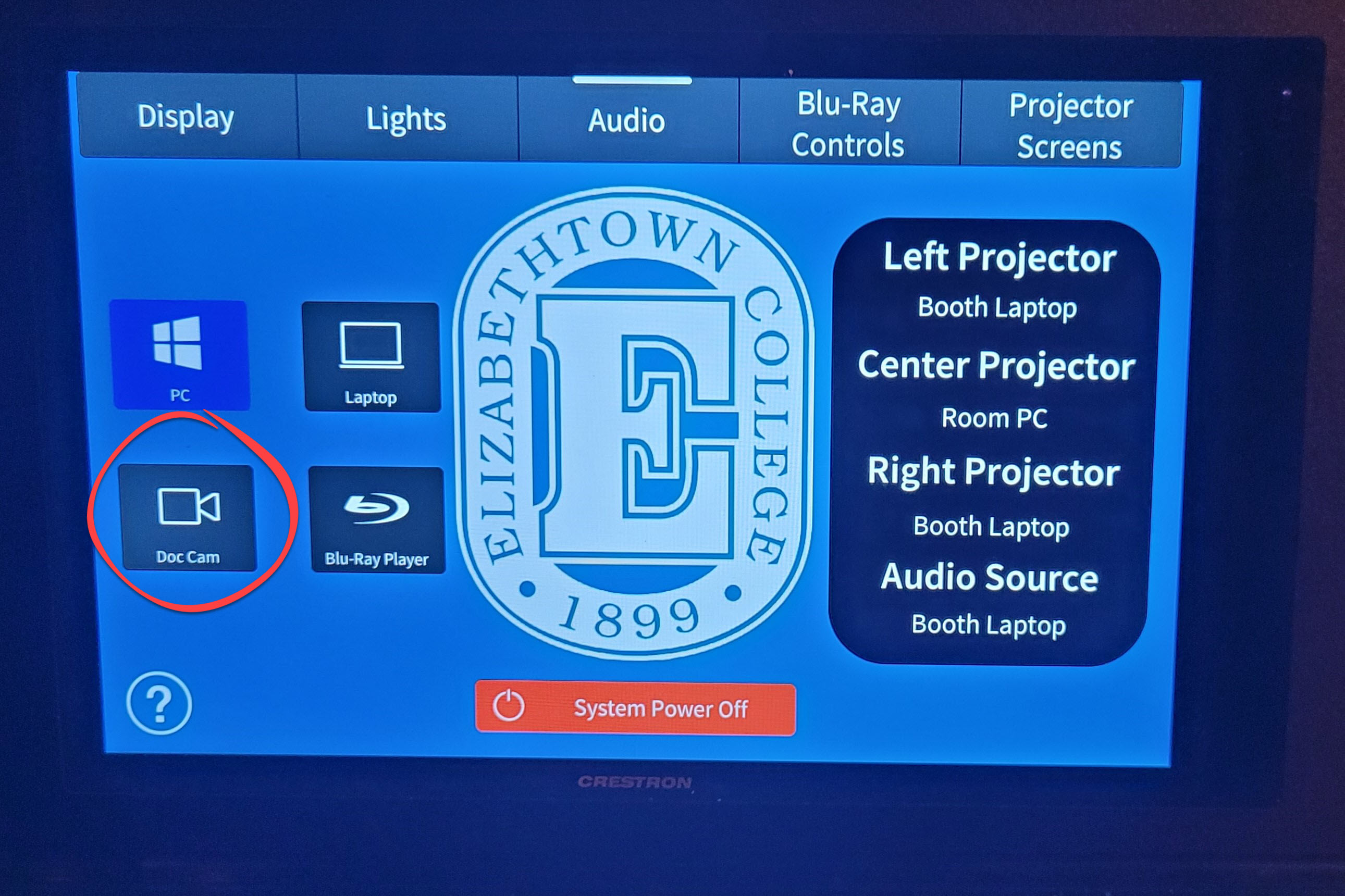 Note: If you have waited a minute after pressing the Doc Cam button and you still do not see an image on the projector screen, check to see if the Ultra8's video interface is set to HDMI. To change the video interface, press the monitor icon in the top right corner of the screen, and select HDMI. Note: If you have waited a minute after pressing the Doc Cam button and you still do not see an image on the projector screen, check to see if the Ultra8's video interface is set to HDMI. To change the video interface, press the monitor icon in the top right corner of the screen, and select HDMI.
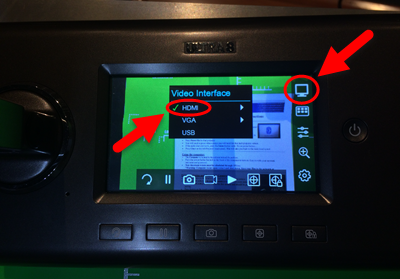
Properly Turning Off the Projector
Press the Power Off button on the touch screen.
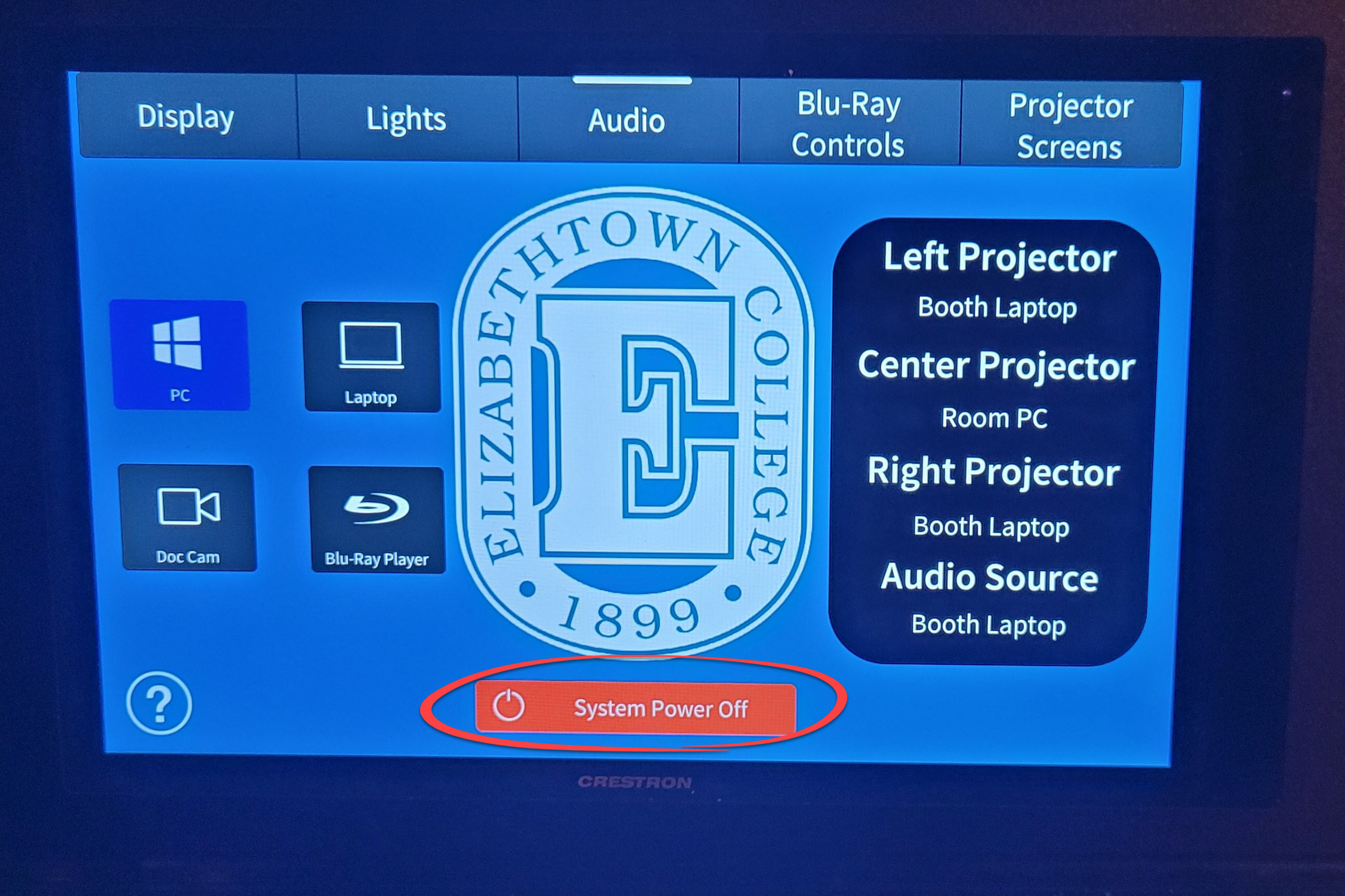 Touch Power Off again to confirm that you want to power off the system. Note:If you want to power a projector on again after turning it off, give it several minutes to cool down before restarting it. Touch Power Off again to confirm that you want to power off the system. Note:If you want to power a projector on again after turning it off, give it several minutes to cool down before restarting it.
Lights
Press Lights on the touch panel. Here you can select various lighting presets.
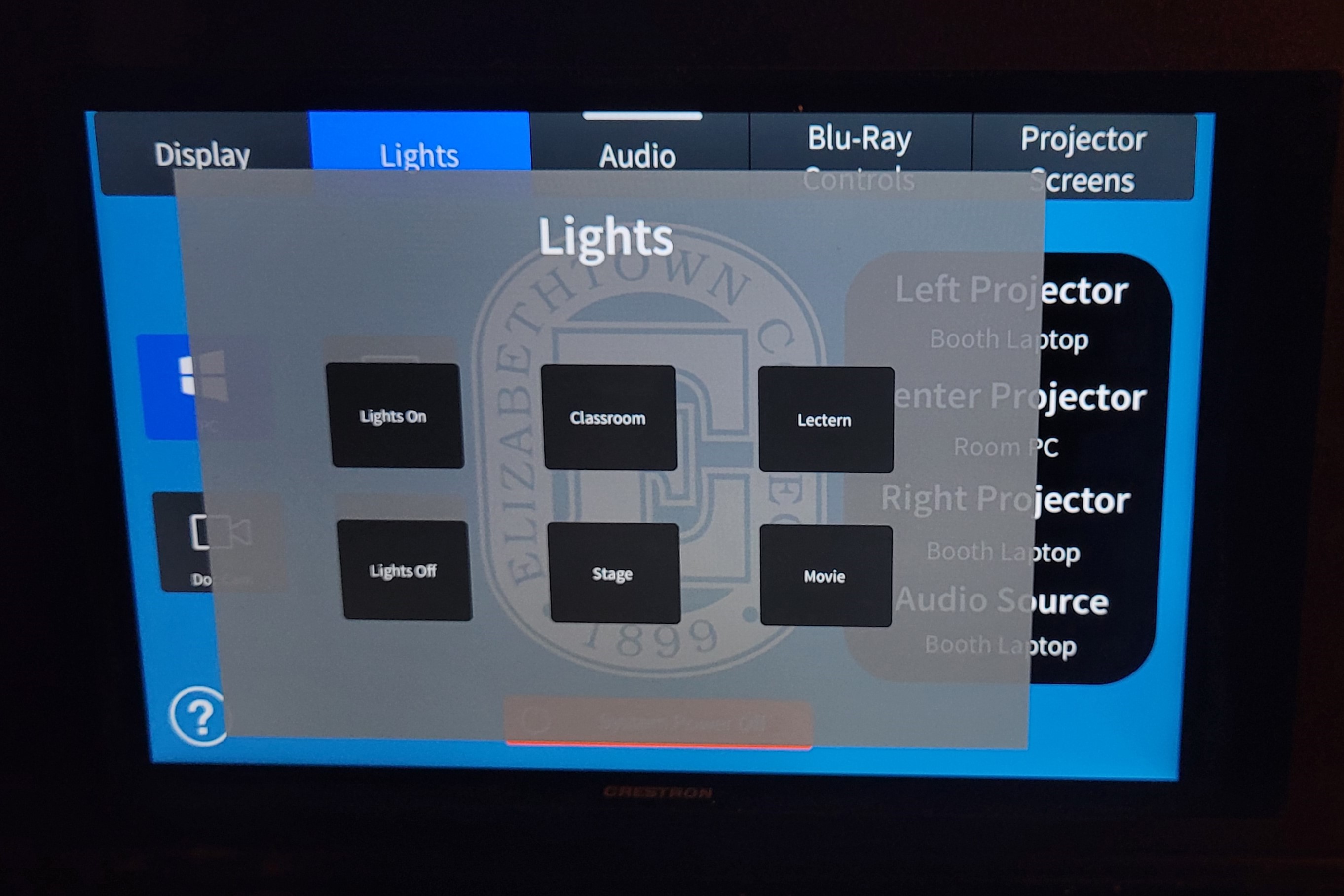
| Author: karperc | Last Updated: 8/15/2022 2:47 PM | Page Views: 6153 |
https://helpdesk.etown.edu/helpconsole2012/kb/default.aspx?pageid=gibble_auditorium
|