Home > Etown Systems > Printing > Network Printing > Print Dialog
Print Dialog
PaperCut is the print management tool used to track print jobs for all printers and copiers.
This document assumes you have already installed the printer on your computer. If you have not yet installed the printer, please see Adding a Network Printer (Windows or Macintosh)
Step 1
After submitting a print job to a copier or printer, a dialog box will pop-up on your screen. The top half (print job details) of the dialog box gives you a summary of the job you are submitting. The bottom half (Print job actions) allows you to specify where the job should be charged.
When students print to a campus printer, a popup appears on the computer screen showing the cost of the print job. Students are not being charged for this print job. Each student is given a print quota of $25 per semester. This is about 500 pages worth of printing. The college does not view printing as a source of profit. Our goal in showing you the cost of each print job is to make you aware of the pages you are printing. We want everyone to be responsible and print what is needed for academic purposes, but not to waste paper.
It should be noted that printing to a campus copier will incur a charge as the college must pay the vendor for each page printed to a copier.
We understand that some students will go over the $25 quota and others will be under the quota. We monitor printing for individuals, but it is not our intent to charge for printing unless we see something that seems excessive. Please contact the ITS Help Desk (helpdesk@etown.edu) with questions regarding printing charges.
Faculty/Staff are not charged for jobs sent to printers, but jobs sent to copiers will be charged at the listed rate. All jobs will show a cost to help show the actual cost of the printing.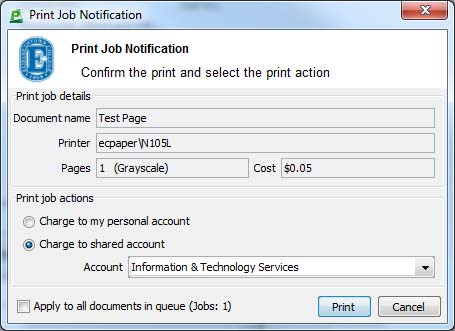 Step 2
click the arrow button next to the account to change it: Step 2
click the arrow button next to the account to change it:
Charge to my personal account - This option should be used for personal (non-college) jobs. These printers will be billed to your personal college account.
Charge to shared account - Jobs will be billed to the shared account select. If you print on behalf of multiple accounts, select the appropriate account from the drop-down list.
If you need to print to a different account and do not see it in the drop-down list, please contact the Help Desk (helpdesk@etown.edu) to have the account added to your list.
Step 3Press the Print button to send the job to the printer/copier.
Press the Cancel button to stop the job from being sent to the printer/copier.
| Author: helmb | Last Updated: 9/19/2018 1:27 PM | Page Views: 6555 |
https://helpdesk.etown.edu/helpconsole2012/kb/default.aspx?pageid=papercut
|