Home > Web Based Apps > PollEverywhere > Polls in PowerPoint - PollEverywhere
Polls in PowerPoint - PollEverywhere
Polls can be used and embedded in PowerPoint for use with presentations. Below are instructions on how to use the Poll Everywhere feature in PowerPoint. The PowerPoint Add-In has been installed on computers using Sympodium.
Quick links to sections in this article:
Creating Your Poll
Step 1:Log in to Polleverywhere.com.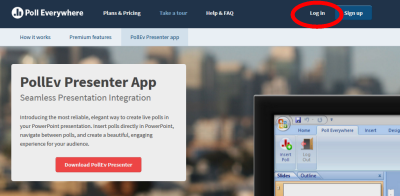
Step 2:Click on Create Poll.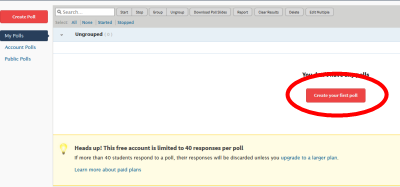
Step 3:Type in your question.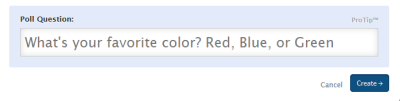
Step 4:Choose how your audience will respond.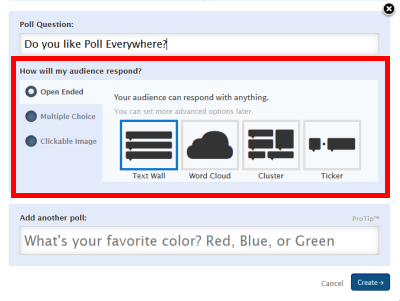
Step 5:Click Create.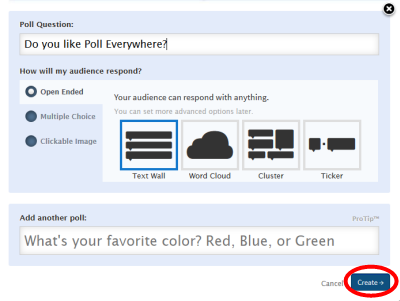
Using the Add-In
Step 1:Open PowerPoint.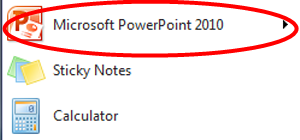
Step 2:Click Poll Everywhere on the menu bar.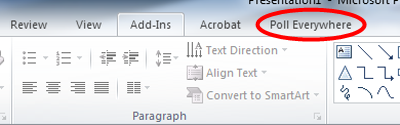
Step 3:Click the Log In button on the menu bar.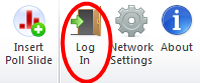
Note: If you click Insert Poll Slide instead of Log In, a log in prompt will appear. You can access your polls this way as well.
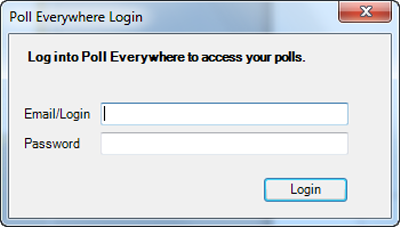
Step 4:Log in.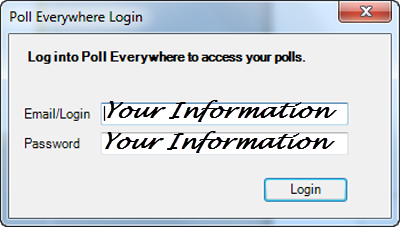
Step 5:A list of created polls will appear. Select the one you wish to insert into PowerPoint.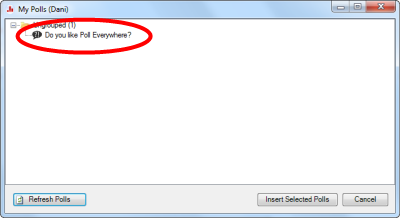
Step 6:Click Insert Selected Polls.
Step 7:A new slide will appear in the PowerPoint. It will show a default slide while not in presenting mode. 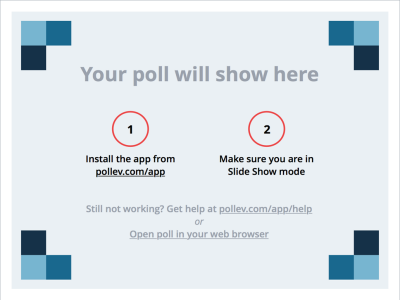
Step 8:Press F5 to start the presentation. Your slide will appear as a live poll ready for participant response.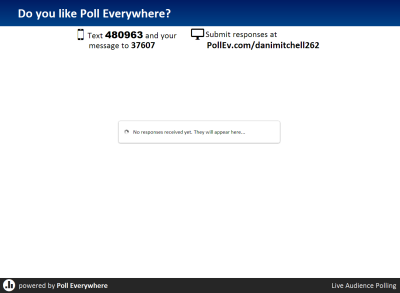
Installing the Add-In
If using a home computer where the add-in has not yet been installed, follow these steps to install. Computers on campus that use Sympodium already have the Add-In installed.Step 1:Go to Polleverywhere.com.
Step 2: Click on the Take a tour tab.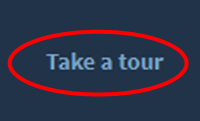
Step 3:Click on the PollEv Presenter App tab.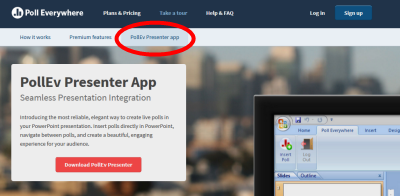
Step 4:Click Download PollEv Presenter.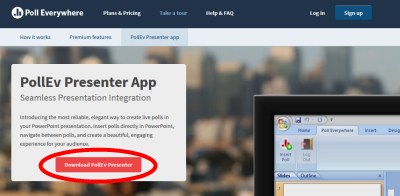
Step 5:A pop up will appear asking if you would like the save the pollev.exe file. Click Save File.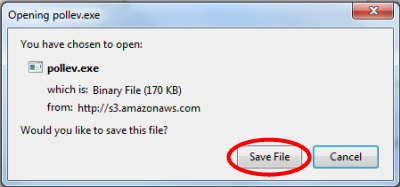
Note: If the pop up does not appear, click download the app manually.
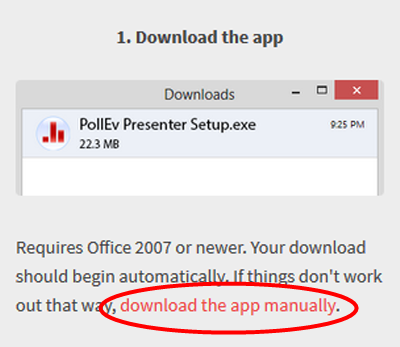
Step 6:Navigate to your downloads folder.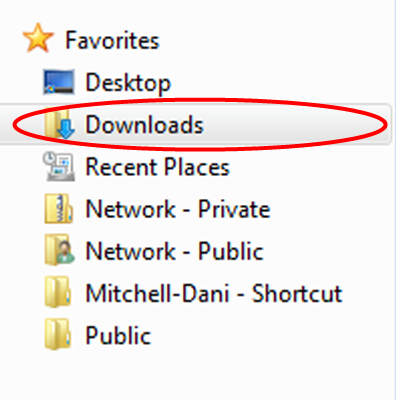
Step 7:Double click on the pollev.exe file.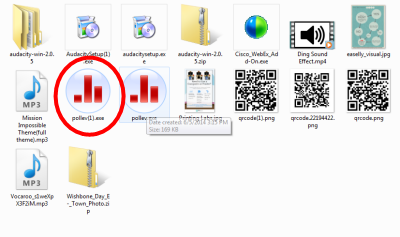
Step 8:A security warning will appear. Click Run.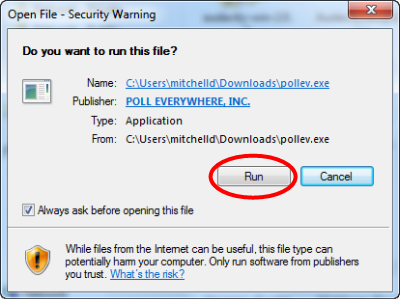
Step 9:The PollEv Presenter Setup will appear. Click Install.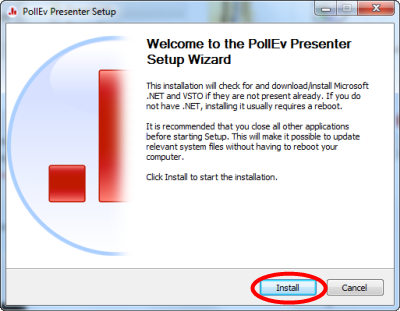
Note: A progress bar will appear as the add-in installs. It may take a few minutes. Do not shut down your computer while it is installing.
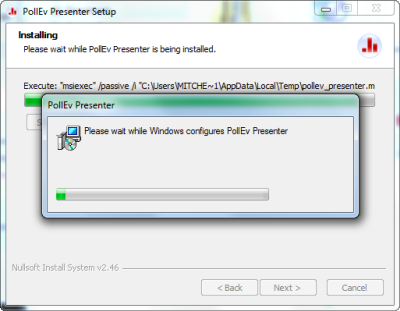
Step 10:Once the file is finished installing, the Setup will say that it is complete. Click Finish.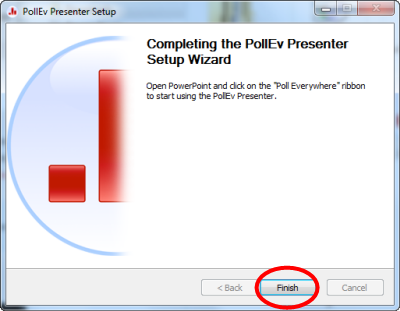
The add-in is now installed and can be used in PowerPoint. Follow the steps above to use it in your presentation.Video
For more information about using Poll Everywhere in presentations, see the Poll Everywhere video.
| Author: mitchelld | Last Updated: 2/20/2018 10:04 AM | Page Views: 4587 |
https://helpdesk.etown.edu/helpconsole2012/kb/default.aspx?pageid=polls_in_powerpoint
|