Home > Web Based Apps > Digication E-Portfolio > Privacy Settings - Digication E-Portfolio
Privacy Settings - Digication E-Portfolio
You can change the privacy settings on your e-Portfolio to make it completely private, completely public, or somewhere in between. This can be beneficial when you want to share your E-portfolio with potential employers but do not want strangers to be able to stumble upon it. Follow the directions below to adjust your settings.
You should NEVER upload personal information including, but not limited to, social security numbers, birth dates, or financial information.
Quick Links to Sections in this Article:
Permissions Settings
Step 1:Open your portfolio.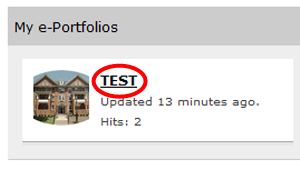
Step 2:Click on Portfolio Tools and select Settings.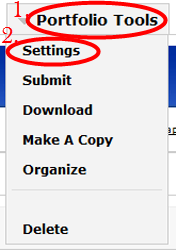
Step 3:Under Permissions, select one of the three options. 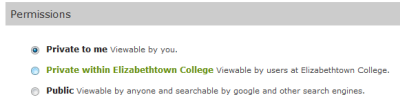
The first one Private to me makes your portfolio only visible to you (and any special permissions you allow). 
The second option Private within Elizabethtown College makes your portfolio only visible to Elizabethtown College registered users.
The third and final option Public makes your portfolio completely public. This means any user can view it and someone could potentially search for it on Google.
The third option is not recommended unless you follow the steps to make it viewable by link only. Find out how in the Links Only View instructions below.
Adding Individuals(and more) to Your Account
Step 1:Follow Step 1 and Step 2 above, then click on Custom Permissions.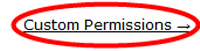
Step 2:Search for user, group, or course that you would like to add and select the name.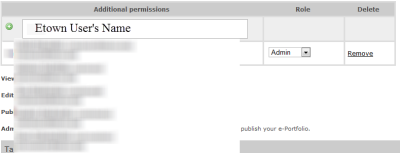
Step 3:Select the drop down arrow under role and choose permission type.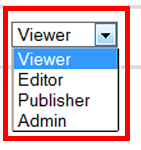
Step 4:Click Close.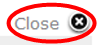
You can only add individuals, groups, or courses that are Elizabethtown College Registered users. If you attempt to add someone via an outside email (i.e. Gmail, yahoo, etc.) it will not work.
Deleting Individuals(and more) from Your Account
Step 1:Follows Step 1 and Step 2 of the Permissions section, then click on Custom Permissions.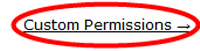
Step 2:Under the Additional permissions section, click Remove in the row of the individual, group, or course you would like to delete.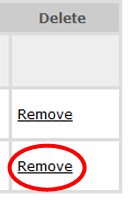
Step 3:Click Close.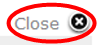
Only Links View
To keep your portfolio private but still allow select individuals to view it (such as potential employers), follow these steps.
Step 1:Under your portfolio settings, set the Permissions to Public.
Step 2:Click on Custom Permissions.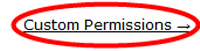
Step 3:Uncheck Show e-Portfolio in directory.
When you uncheck this, it also stops your portfolio from being indexed by Google and other search engines.
Step 4:Share the link to your portfolio by copying the URL. This can be found in the top section of the settings page.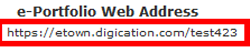
Now those with the link can view your portfolio, but it is not visible in the directory or via search engine.
| Author: mitchelld | Last Updated: 3/14/2016 11:24 AM | Page Views: 4360 |
https://helpdesk.etown.edu/helpconsole2012/kb/default.aspx?pageid=privacy_settings2
|