Home > Classroom Technology > Classrooms/Event Spaces > Nicarry > Nicarry 210, 232
Nicarry 210, 232
Technology Instructions for Nicarry 210 and 232. If you experience any problems, call ext. 3333 or email the Help Desk at helpdesk@etown.edu. Please visit our Web site at http://www.etown.edu/ITS for additional information.
PDF instructions: NicarrySecondFloorDual.pdf
Quick links to sections in this article:

Using the Podium Computer
Step 1:Touch the power button on the Crestron display.
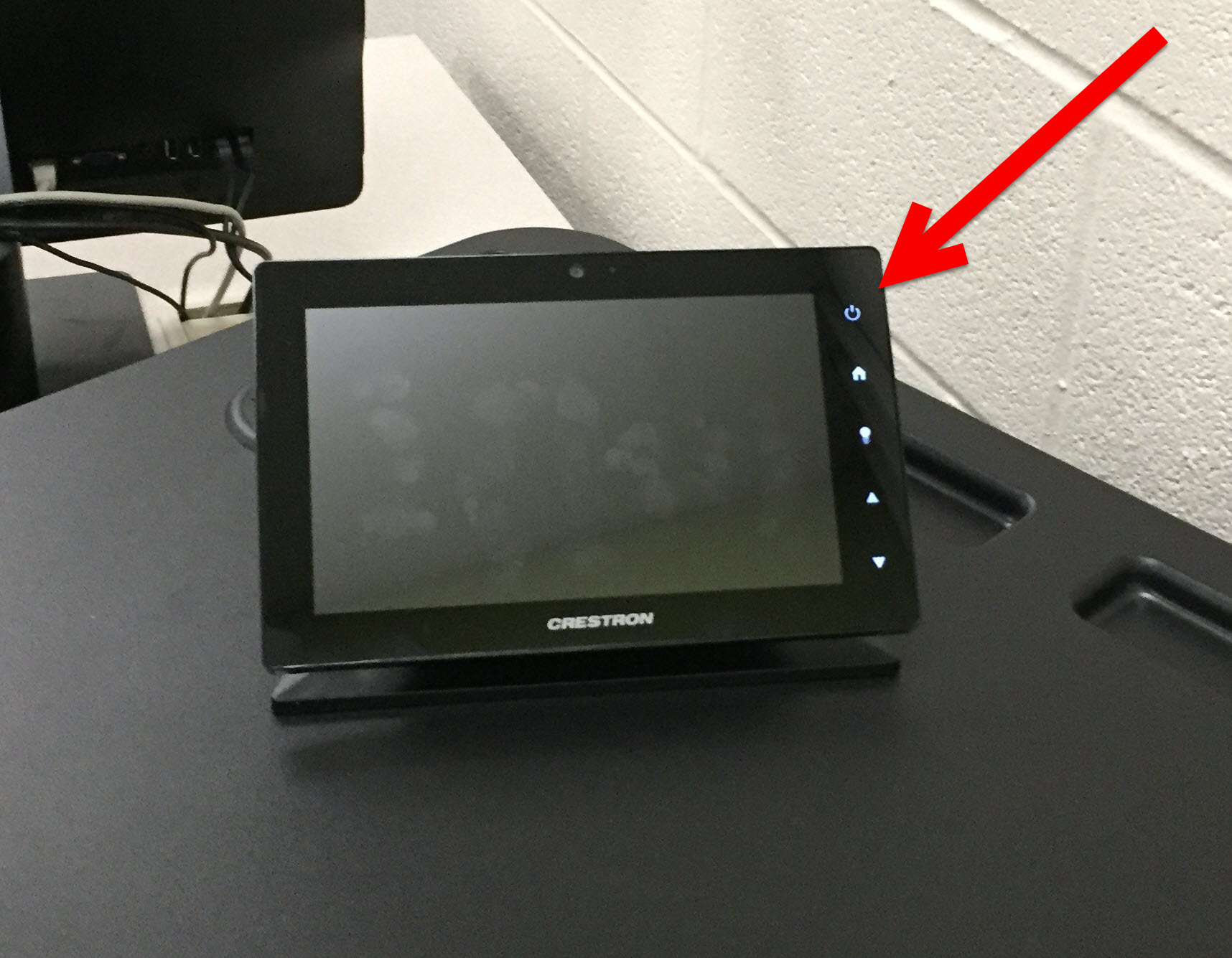
Step 2:Touch either PC (Left Mon.) or PC (Right Mon.) to begin using the lectern PC.
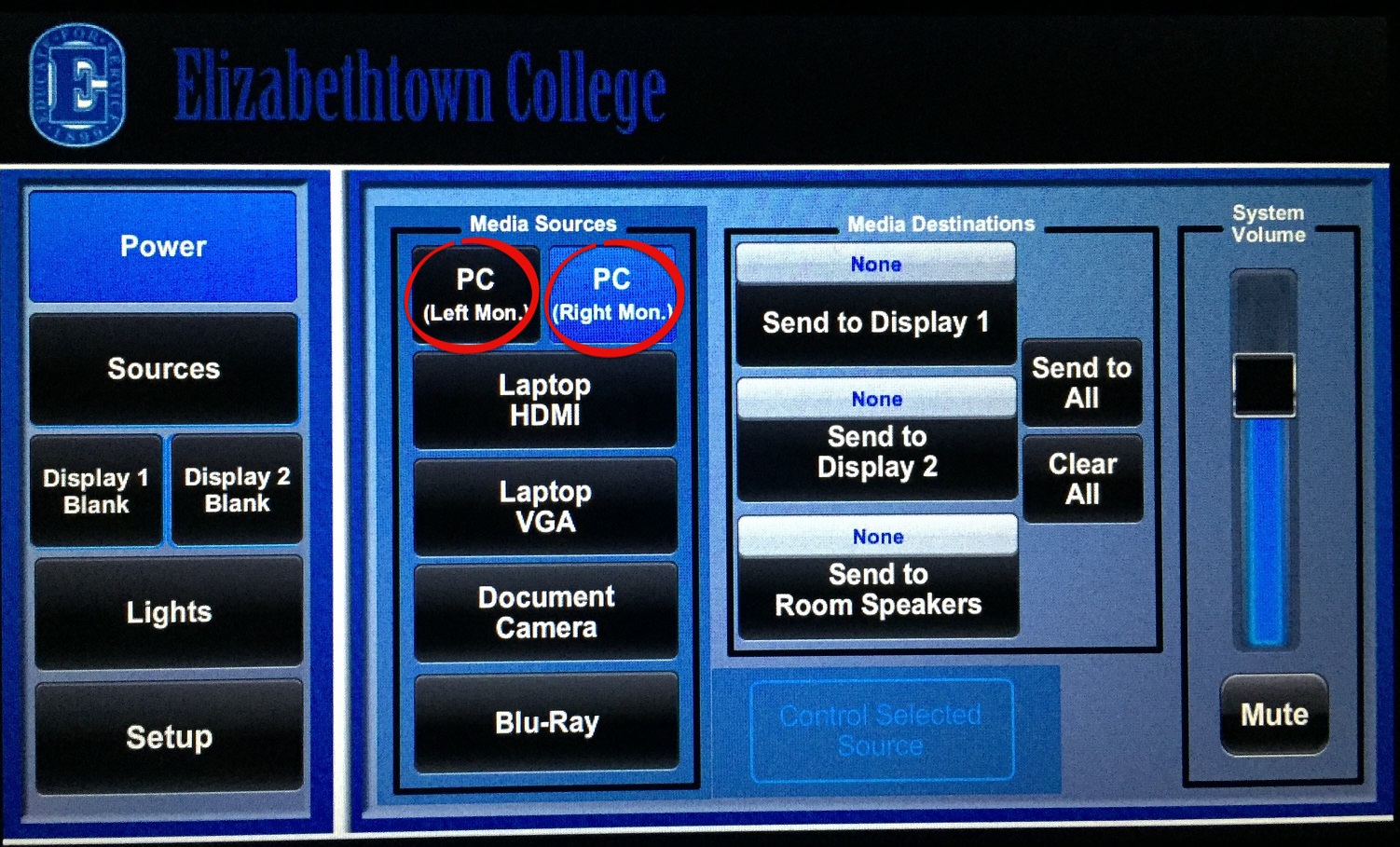
Step 3:Press the power button located on the front of the computer and monitor, if not already on. Log on with your network username and password.Step 4:Use PC (Left Mon.) and PC (Right Mon.), as well as Send to Display 1 and Send to Display 2 to control which image goes to which projector. Choose Send to Room Speakers to play audio (note that only one audio source can play at one time).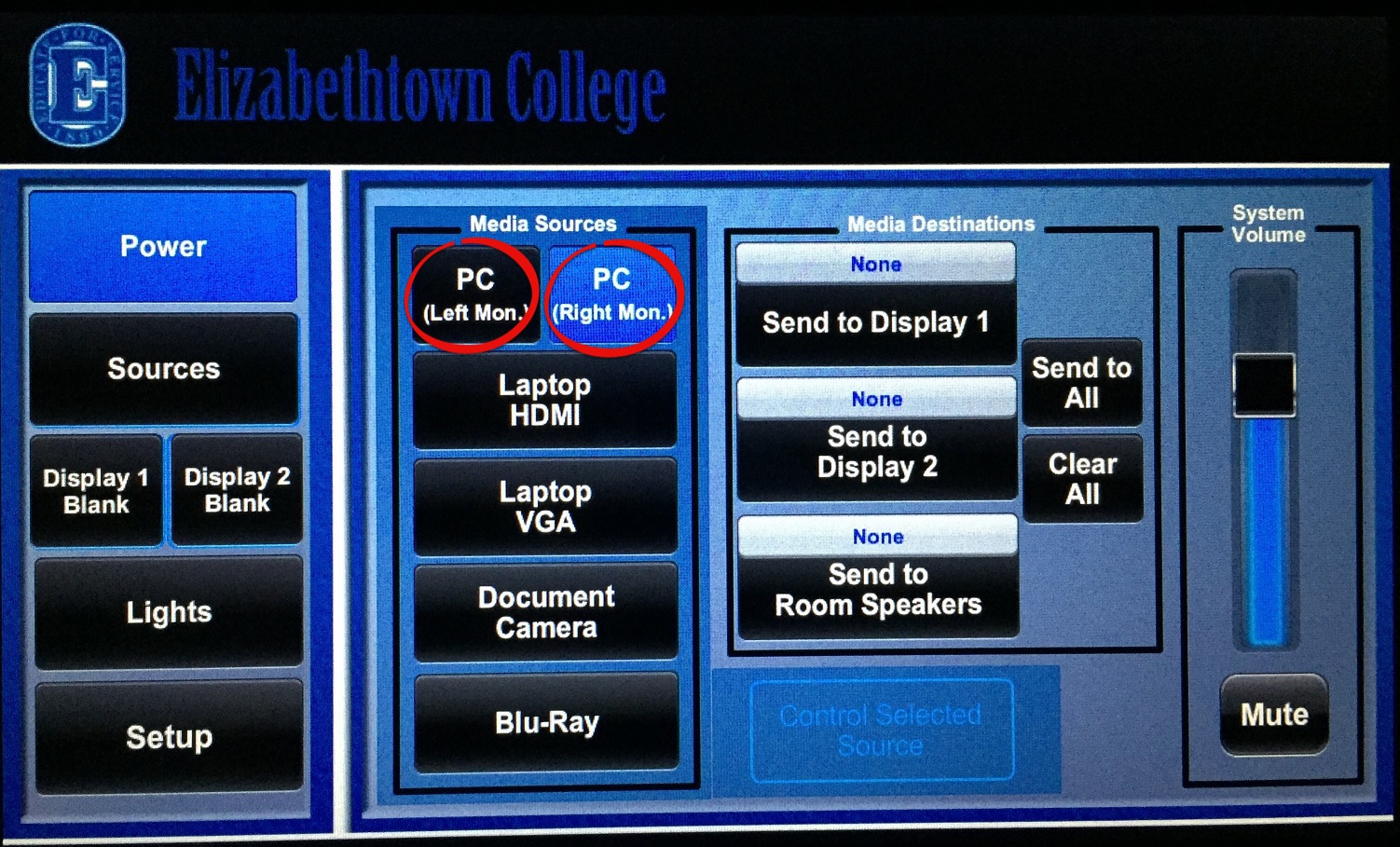
Warning: Computer resets upon restart and shut down. Save your files to the network or removable media only.
Using the Document Camera
Step 1:Touch Document Camera.
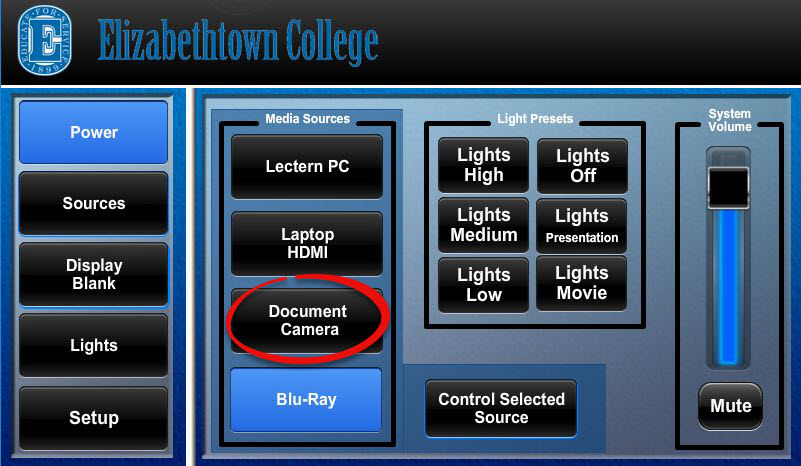
Step 2:Make sure that the Document Camera is on and in position. The power switch is on the left-hand side. The release is found at the bottom of the Camera arm.
Step 3:Use the buttons on the Document Camera to adjust the lighting and view of your objects.
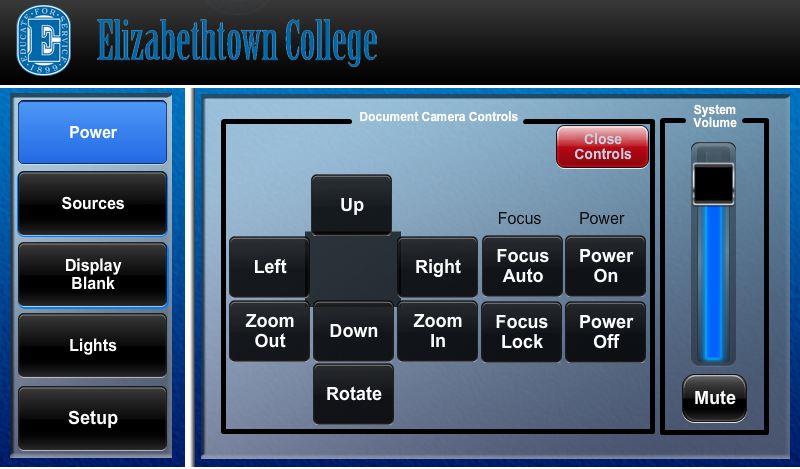
Using a Laptop Computer
Note: It is recommended that you register your laptop on the college network to ensure better connectivity.
Step 1:Begin with the laptop turned OFF in order to connect.Step 2:Connect the HIDMI cable to its port, the Ethernet cable to the network jack and the sound cable to the headphone jack on your laptop. The cables are found in the cable box on top of the podium.
Some classrooms also have VGA cables.

Step 3:Touch the power button on the Crestron display.
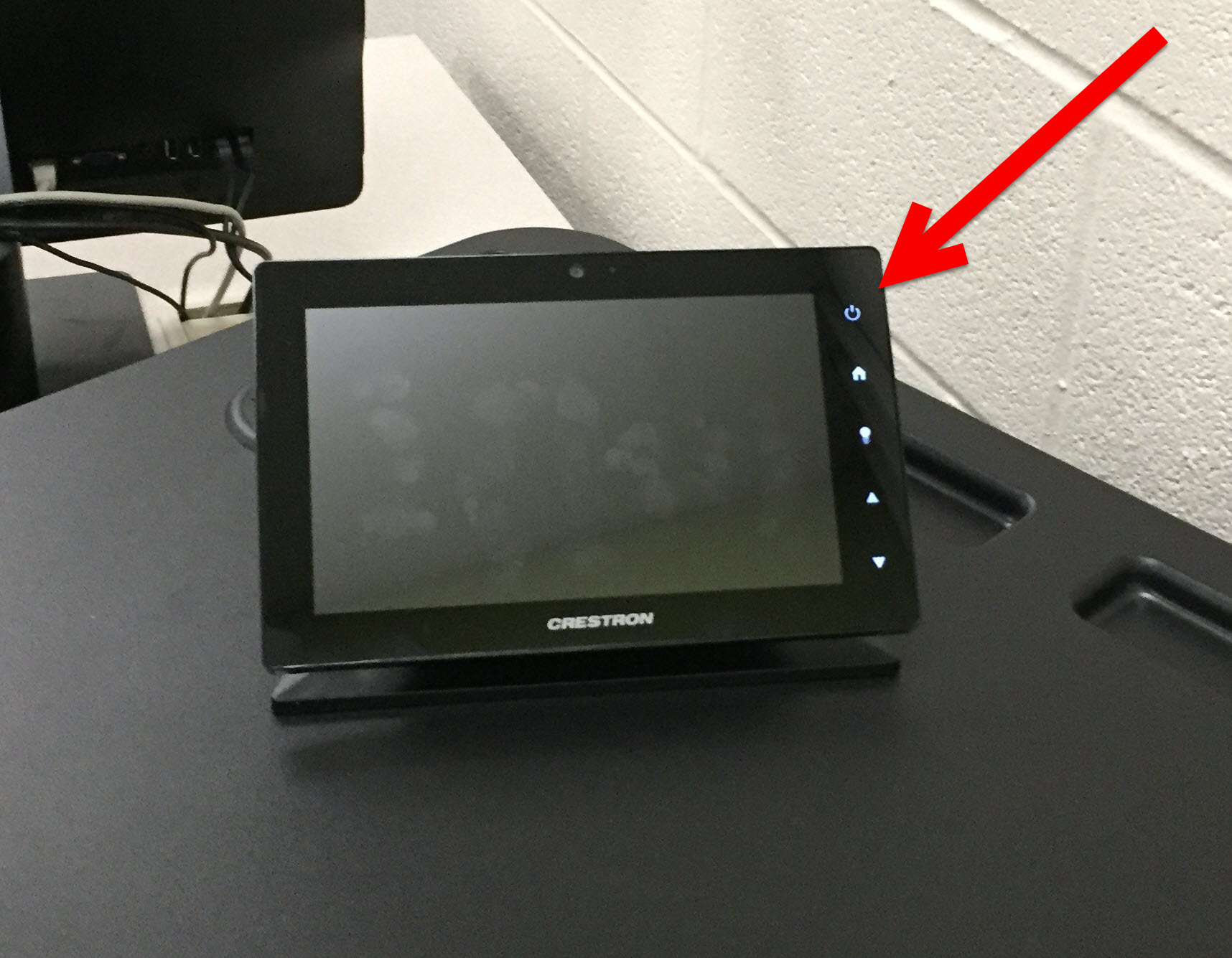
Step 4:Touch Laptop HDMI.
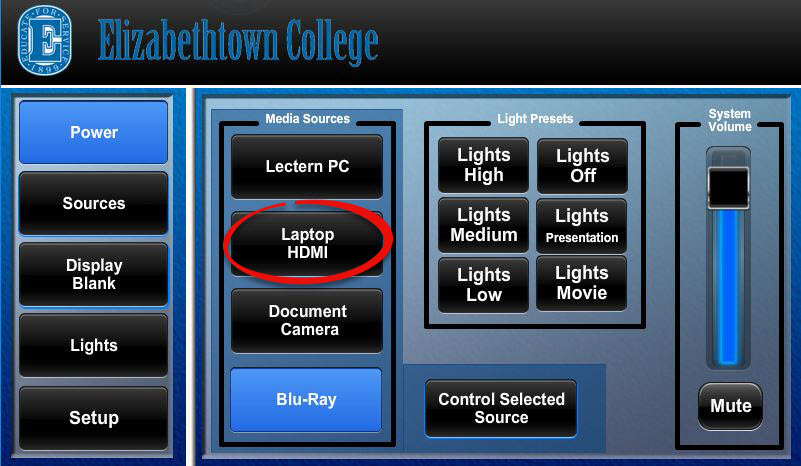
Step 5:Turn on the laptop by pressing its power button. If you need power, plug your power adapter into the outlet in the cable box.Step 6:Press the Windows key + P and click Duplicate to make the projector display the same as your screen.
Using the Blu-Ray Player
Step 1:Touch Blu-Ray.
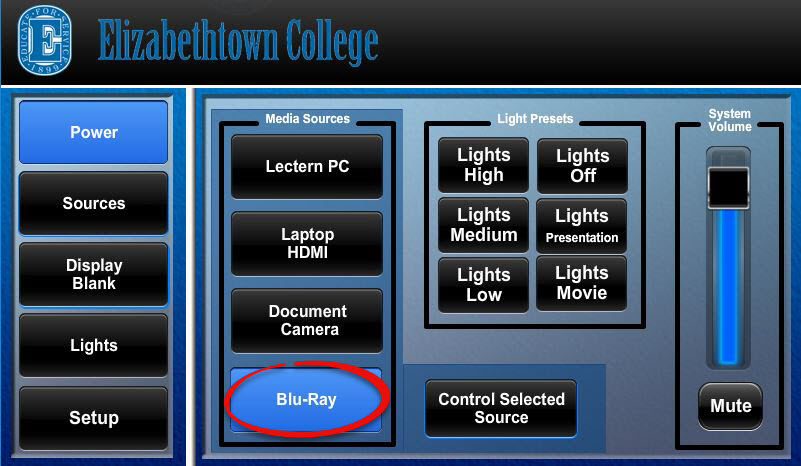
Step 2:Press the POWER button to the left of the disk drive.Step 3:Insert your disk.Step 4:Use the buttons on the touch screen to control the media. The volume buttons are located at the right side of the screen.
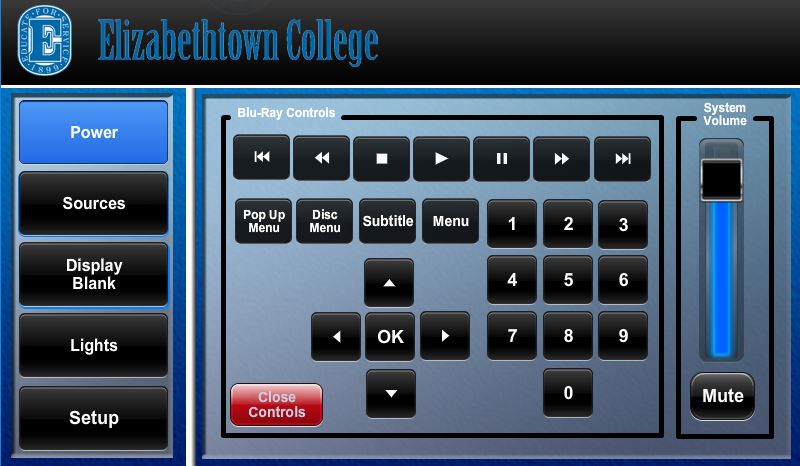
Using the Remote
Step 1:Turn on the remote with the power switch on the top left side.
Step 2:Use controls as desired.
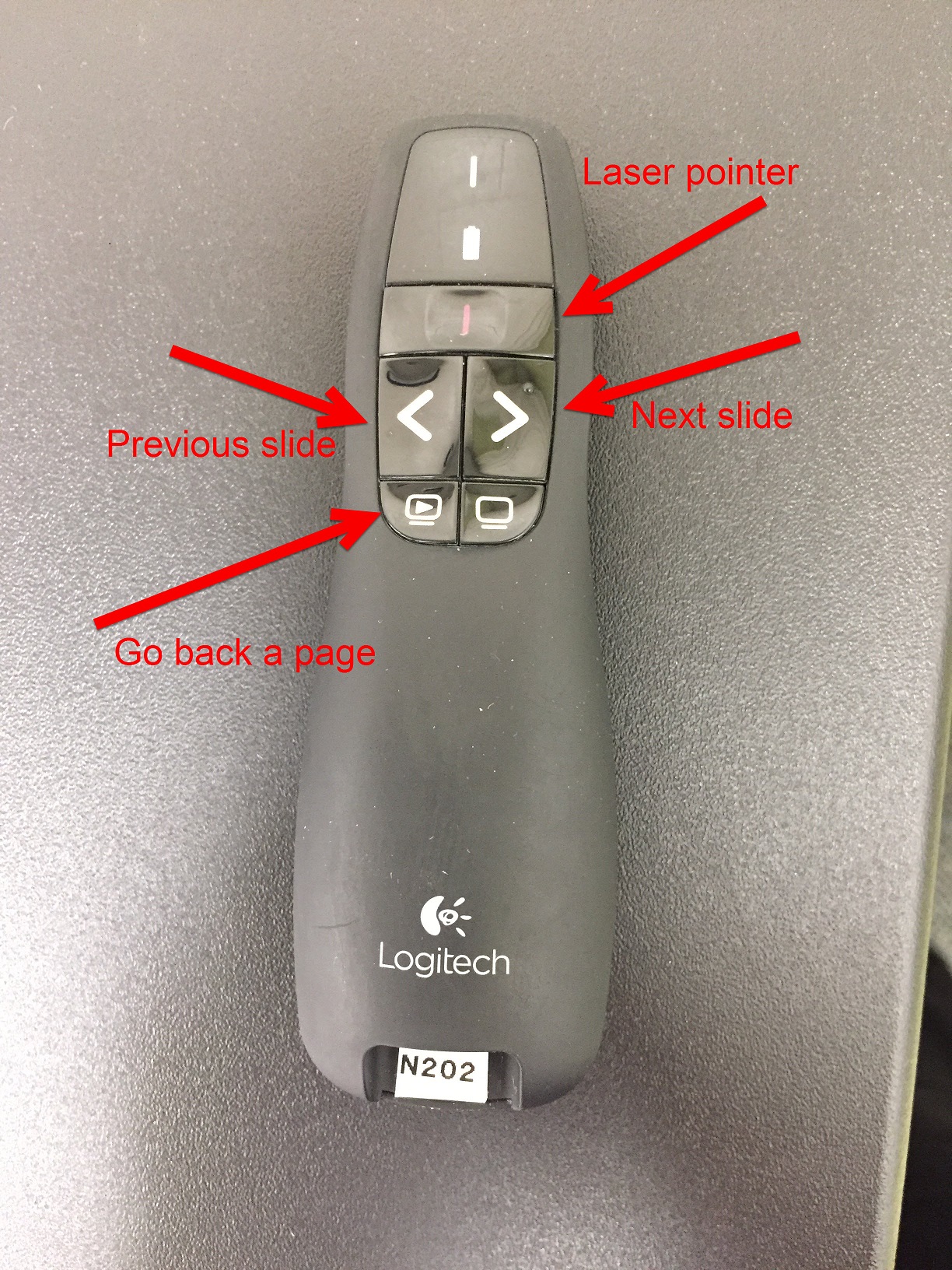
Display Blank
Step 1:To blank a projector, touch Display 1 Blank or Display 2 Blank.
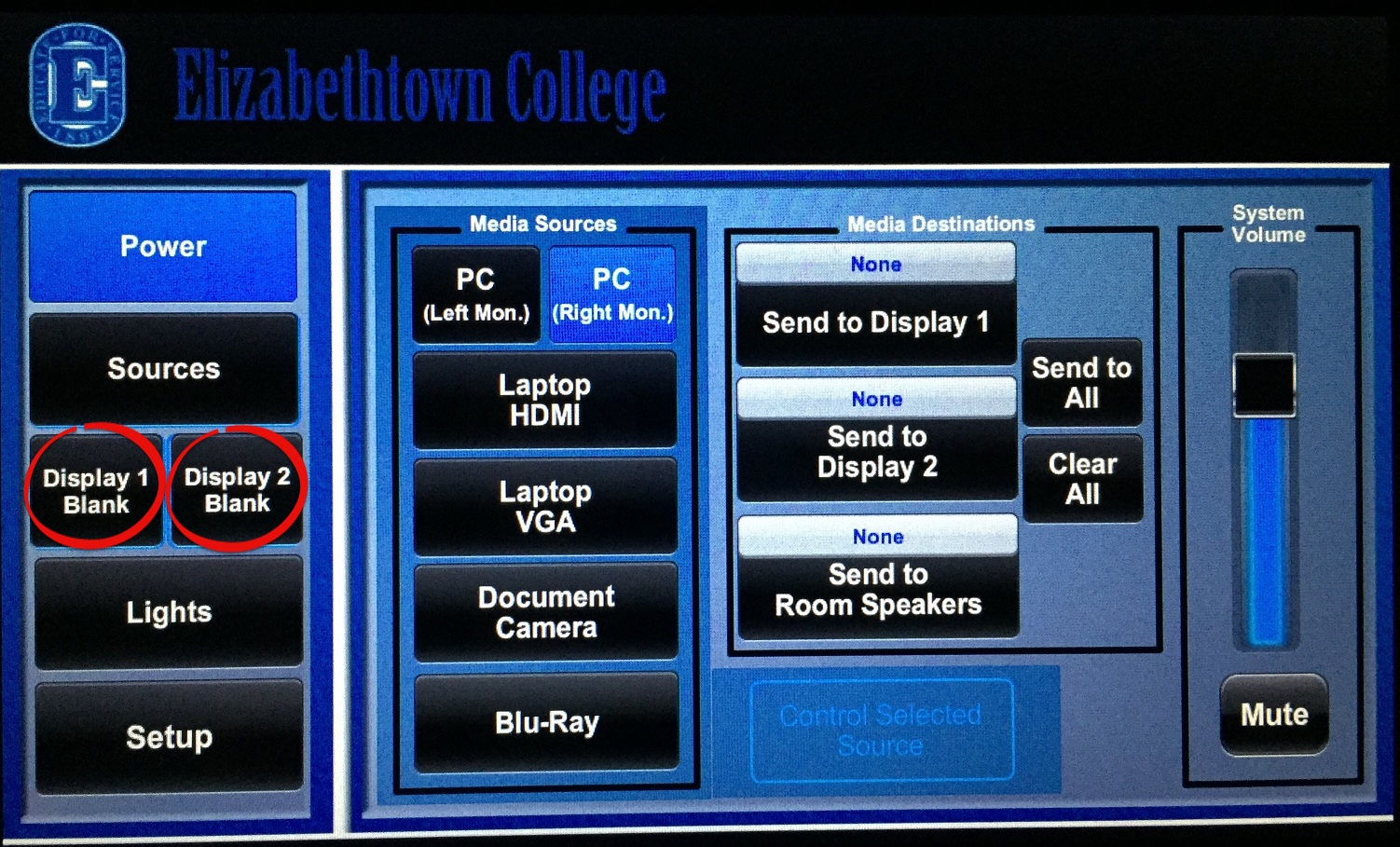 Step 2:Touch Display 1 Blank or Display 2 Blank again to re-enable the projector. Step 2:Touch Display 1 Blank or Display 2 Blank again to re-enable the projector.
Using the Interactive WhiteboardInstructions on how to use the Epson Interactive Whiteboard can be found here.
DO NOT use regular whiteboard markers on the interactive whiteboard.
Adjusting the Lights
Step 1:The lights can be adjusted while the rest of the system is off. Tap Lights on the left sidebar.
Step 2:Use the controls to adjust the lights as desired.
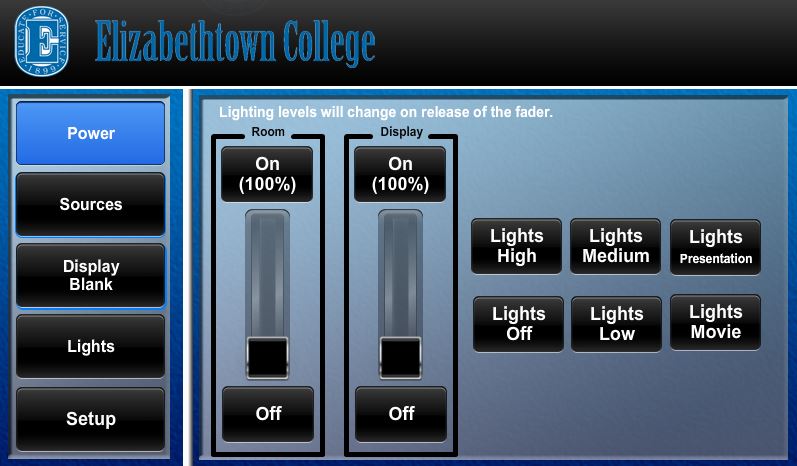
Using the Mic and Webcam
The mic and webcam will become active when a program such as Zoom or Skype is opened. This example uses Skype. Make sure that the Speakers and Microphone drop-down menu selections match this example.
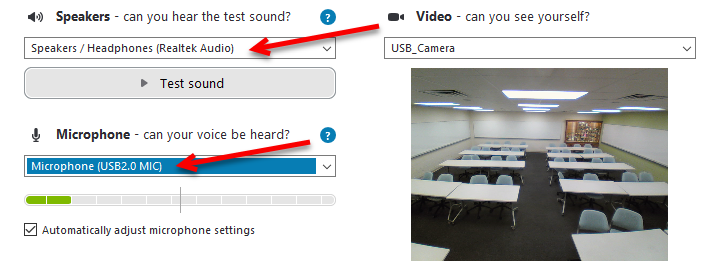
Properly Turning Off the Projector
Step 1:Turn off the projector by touching the POWER button on the left sidebar. You will be prompted, “Are you sure you want to power off the system?” Touch YES.
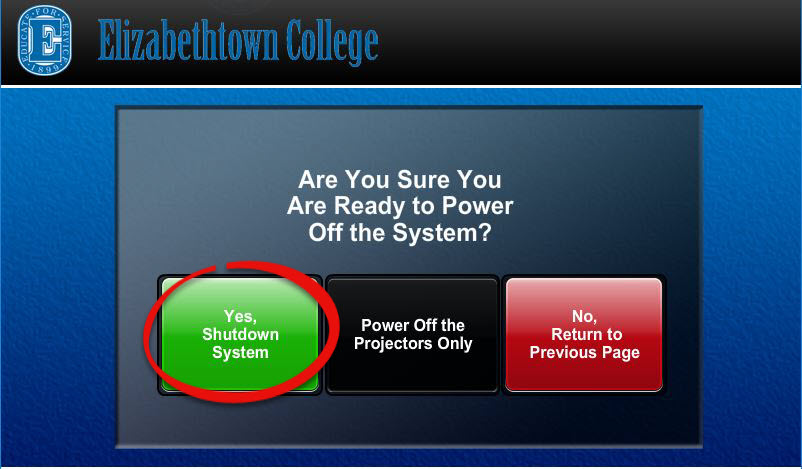
Step 2:Turn the computer off by clicking on the START button at the bottom left of the screen, then select the SHUTDOWN option. Choose SHUTDOWN in the dialog box and click OK.Step 3:If you want to turn on the projector again, give the machine several minutes to cool down before restarting the projector.
Warning: Do NOT turn off the Surge Protector!
Make sure that the projector is turned OFF because it is very expensive to replace the bulb.
| Author: karperc | Last Updated: 11/25/2020 1:09 PM | Page Views: 5120 |
https://helpdesk.etown.edu/helpconsole2012/kb/default.aspx?pageid=nicarry_234
|