Home > Web Based Apps > Web Browsers > Clear Cache and Cookies - Web Browsers
Clear Cache and Cookies - Web Browsers
A cache is a collection of files stored by your browser, and a cookie is a file that is obtained from a web site and then stored on your device. If your web browser isn't functioning properly, you may be able to solve the issue by clearing your cache and cookies. This can be done on a computer or mobile device.
Quick links to sections in this article:
Internet Explorer
Step 1:
In your browser, click Tools from the menu bar. If the menu bar is not displayed, see these instructions.
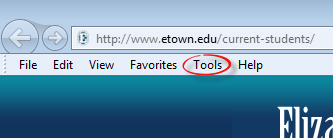
Step 2:
Select Delete browsing history...
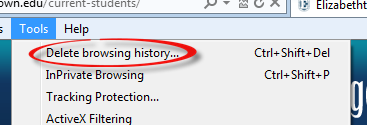
Step 3:
Remove the check from Preserve Favorites website data. Check Temporary Internet files and Cookies.
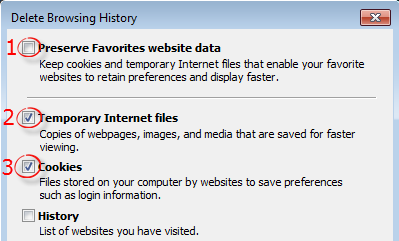
Step 4:
Click Delete. You will have to close and reopen the browser for the changes to apply.
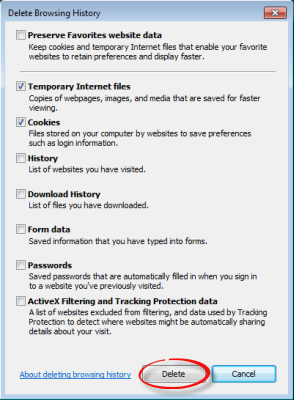
Mozilla Firefox
Step 1:
In your browser, click History from the menu bar, then click Clear Recent History.... If the menu bar is missing, hit the [Alt] key.
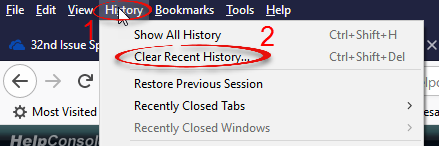
Step 2: Select the time range to clear. Everything will clear your entire cache.
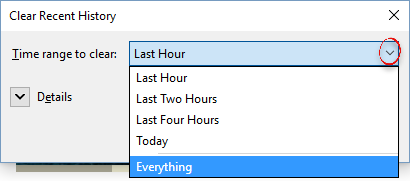
Step 3:
Check the list of items that are being cleared. Be sure to include Cookies and Cache. Click Clear Now. You will have to close and reopen the browser for changes to apply.
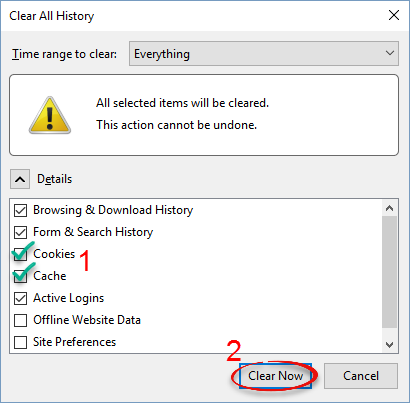
Google Chrome
Step 1:
In your browser, click the three dots in the left corner.
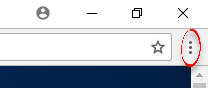
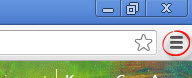
Step 2:
Click History, then click History.
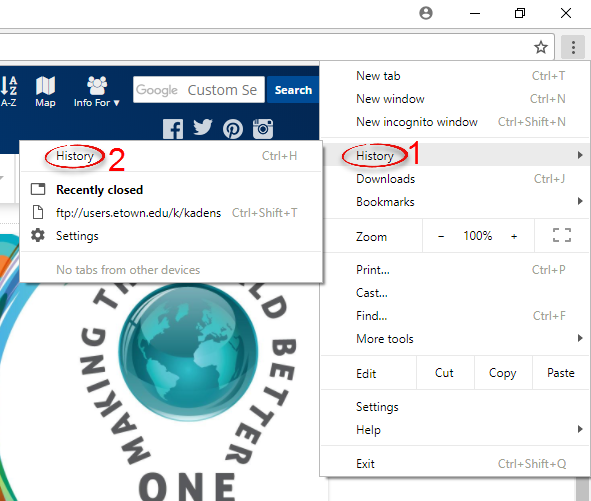
Step 3:
Click Clear browsing data.
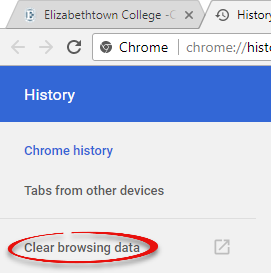
Step 4:
Select your time range and choose items to clear. Make sure Cookies and other site data and Cached images and files are checked. Click Clear Data.
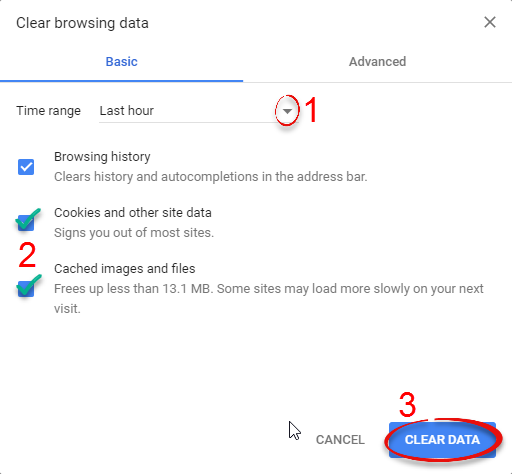
Safari
Step 1:
In Safari, click History, then Clear History....
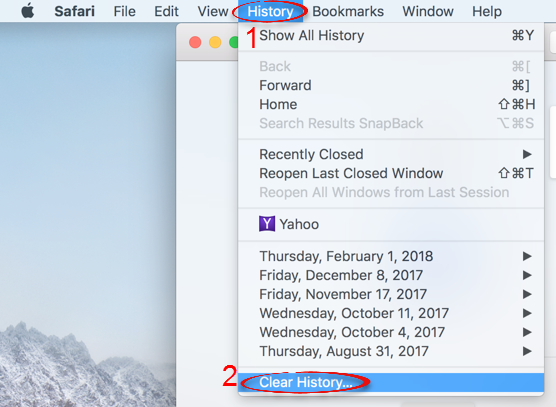
Step 2: Select the time range and click Clear History.
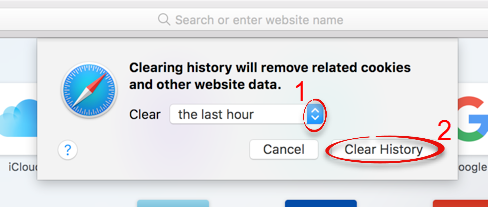
Microsoft Edge
Step 1:Click the lines in the top right corner of the screen. Click the clock icon, then Clear all history.
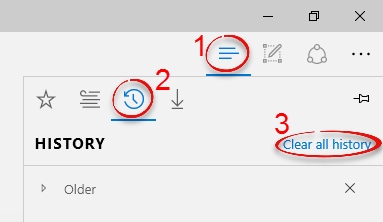
Step 2:Check Cookies and saved website data and Cached data and files. Click Clear.
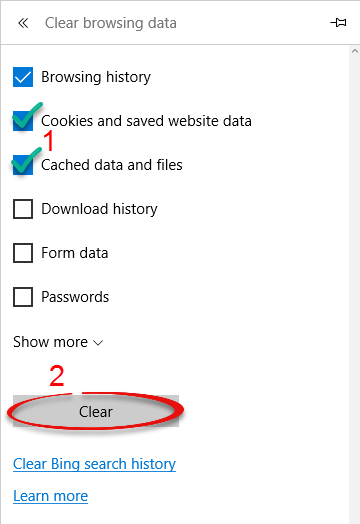
Android Browser
Step 1:
Open the browser on your Android device. Step 2:
Tap Menu, then More.
Step 3:
Choose Settings.
Step 4:
Select Clear cache and Clear all cookie data under Privacy settings.
Step 5:
Tap OK to delete.
iOS (Safari)
Step 1:
Tap Settings.
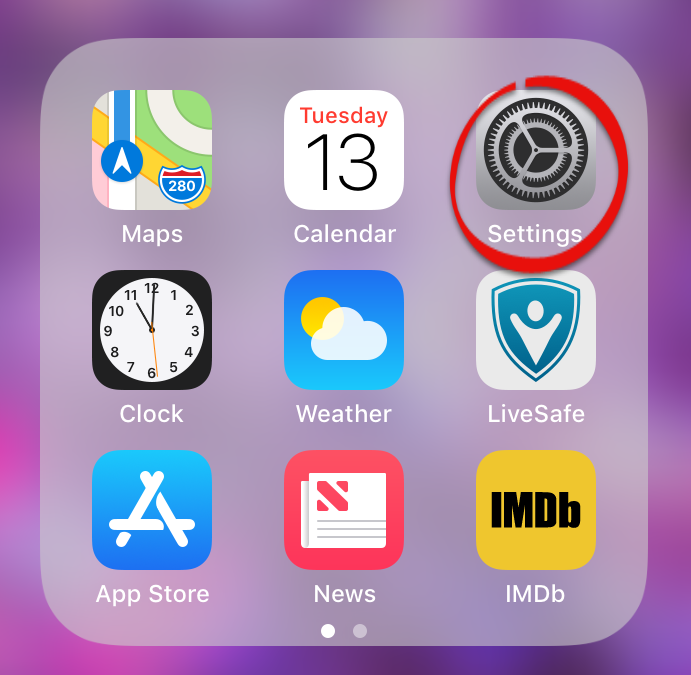
Step 2:
Scroll down and select Safari.
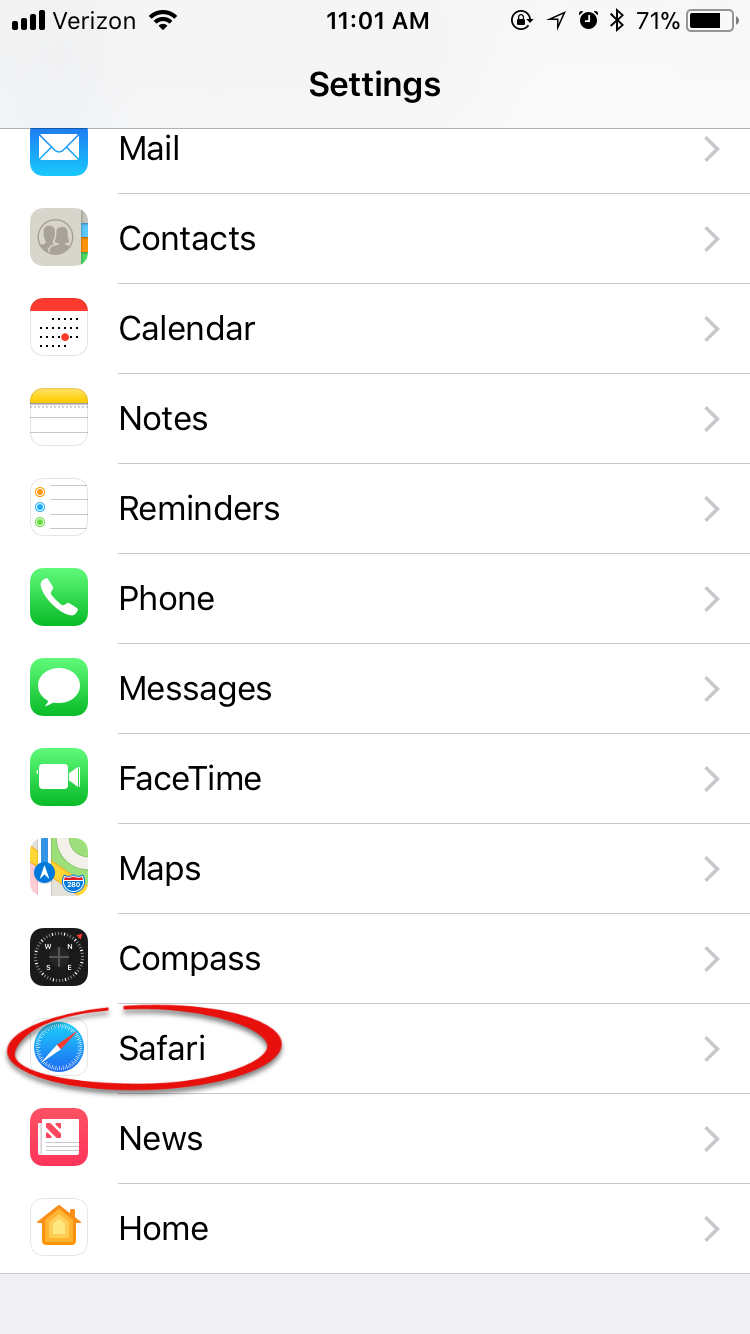
Step 3: Scroll down and tap Clear History and Website Data.
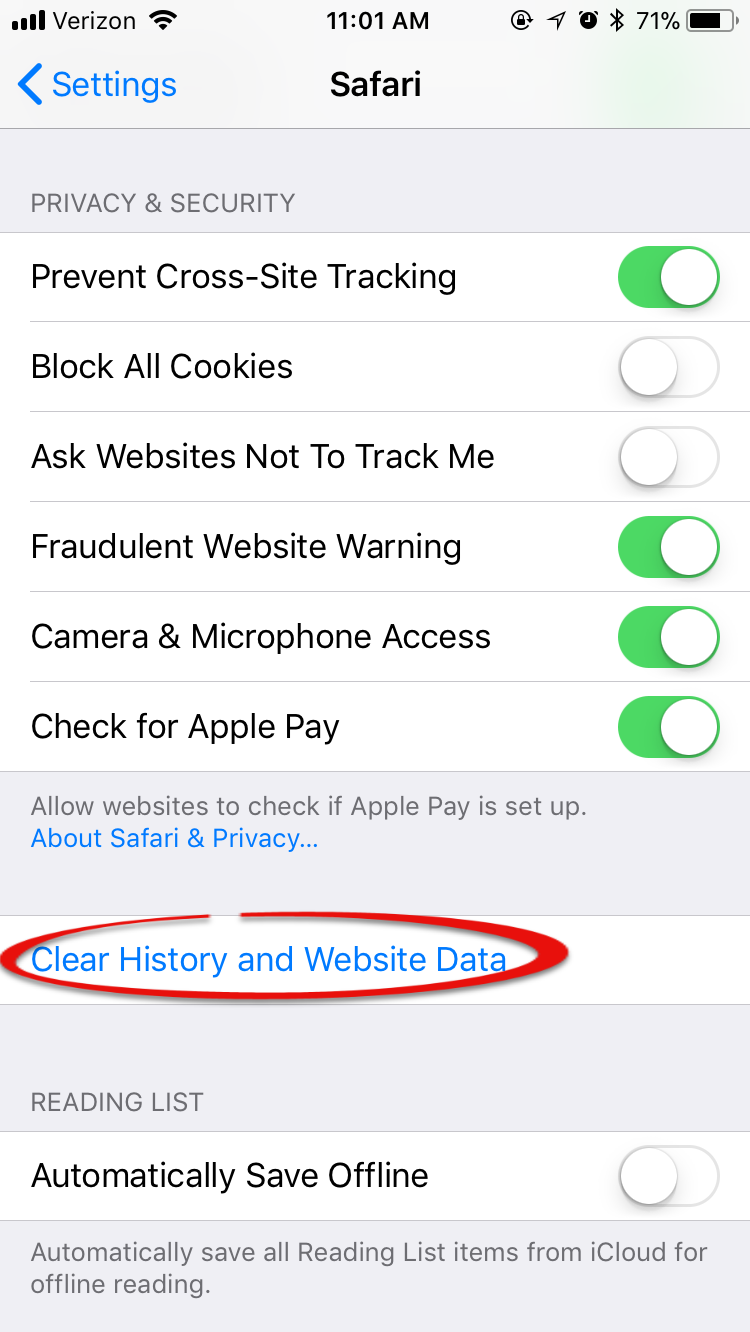
Step 4:
Click Clear History and Data.
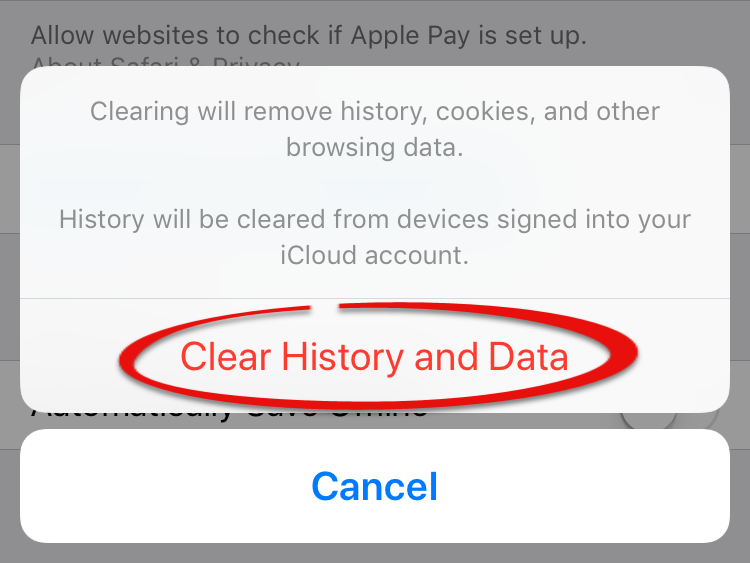
| Author: karperc | Last Updated: 2/13/2018 11:36 AM | Page Views: 4653 |
https://helpdesk.etown.edu/helpconsole2012/KB/default.aspx?pageid=clear_cache_and_cookies
|